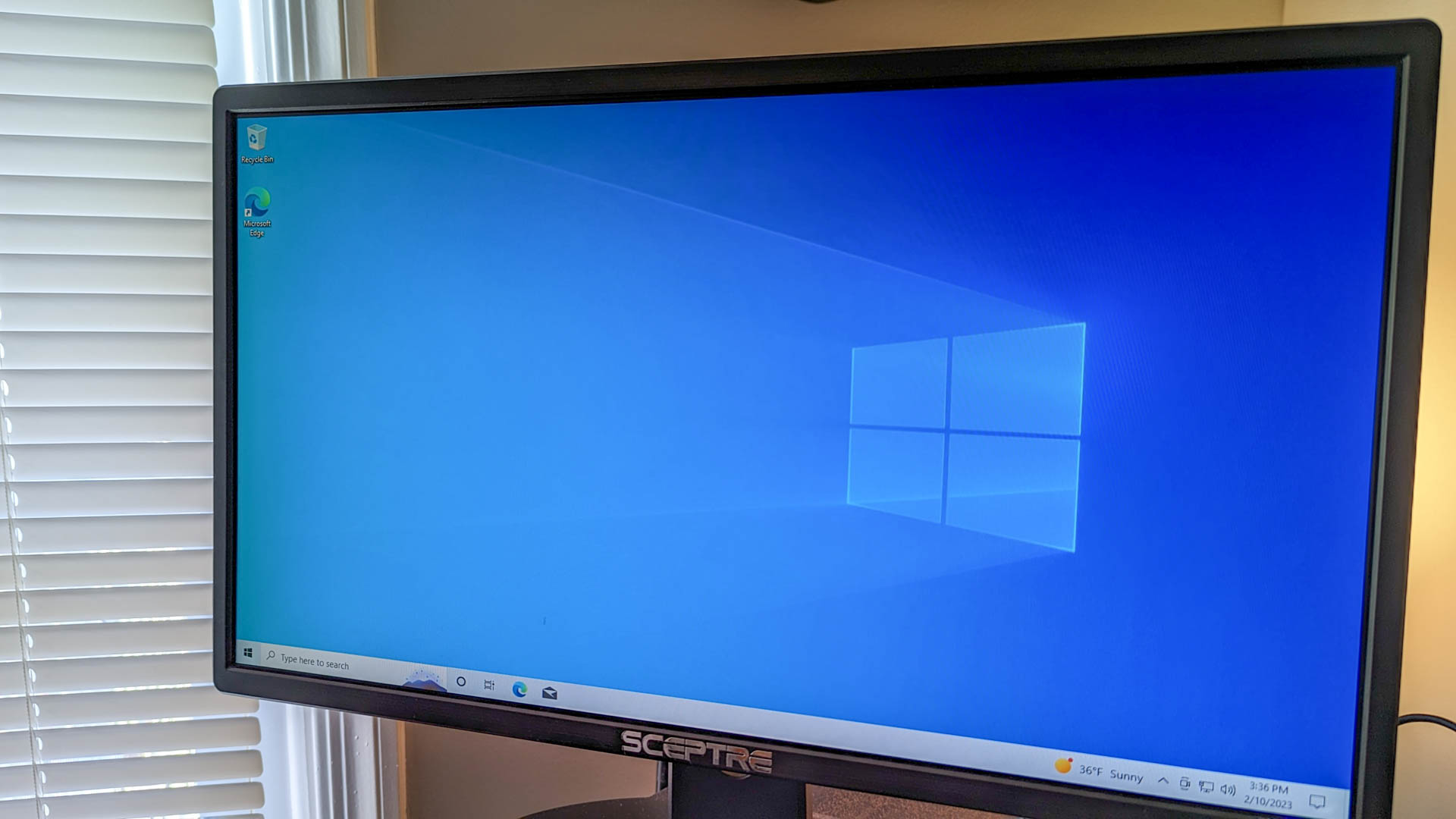I just bought a new HDD for my pc. Wanting a fresh start, I decided to sell my old HDD and therefore only have this 1 HDD in my possession. I install a new windows on it and decided to play around, and found out that it says that I only have 1.99TB of space in the folders.
I tried to find a concrete answer that is easy to understand online, but I am having a lot of difficulties trying to do so. Does anyone knows what's up with this and how to fix it?
If it helps, I do have an old motherboard that is a bit outdated by today's standard, which is the H170 Pro Gaming LGA 1151. Other than that though, I don't think there should've been any issue with my PC. Since I also only have this HDD in my pc and not anything else (No SSD either), I install my windows on it as well.
If you know anything and can help, your help is appreciated.
I tried to find a concrete answer that is easy to understand online, but I am having a lot of difficulties trying to do so. Does anyone knows what's up with this and how to fix it?
If it helps, I do have an old motherboard that is a bit outdated by today's standard, which is the H170 Pro Gaming LGA 1151. Other than that though, I don't think there should've been any issue with my PC. Since I also only have this HDD in my pc and not anything else (No SSD either), I install my windows on it as well.
If you know anything and can help, your help is appreciated.