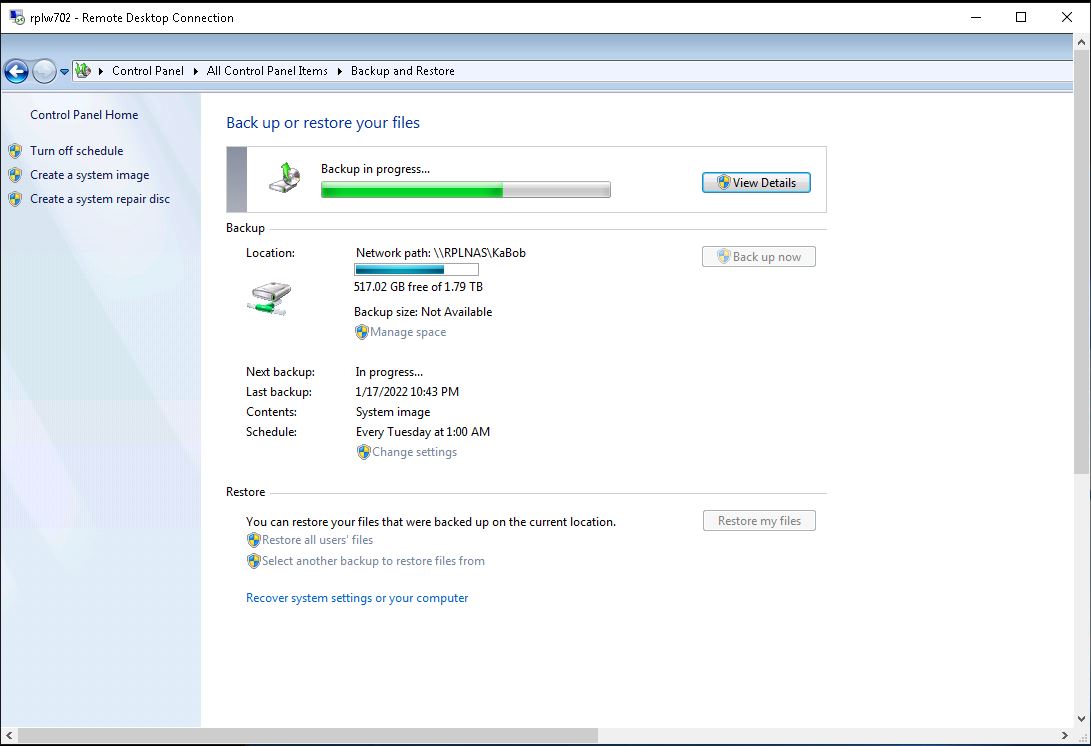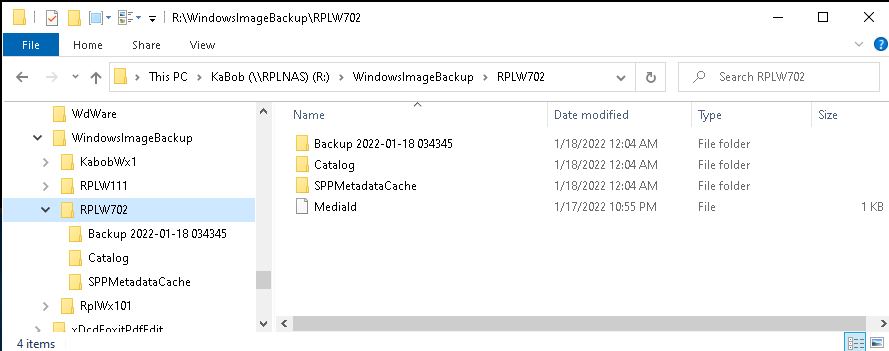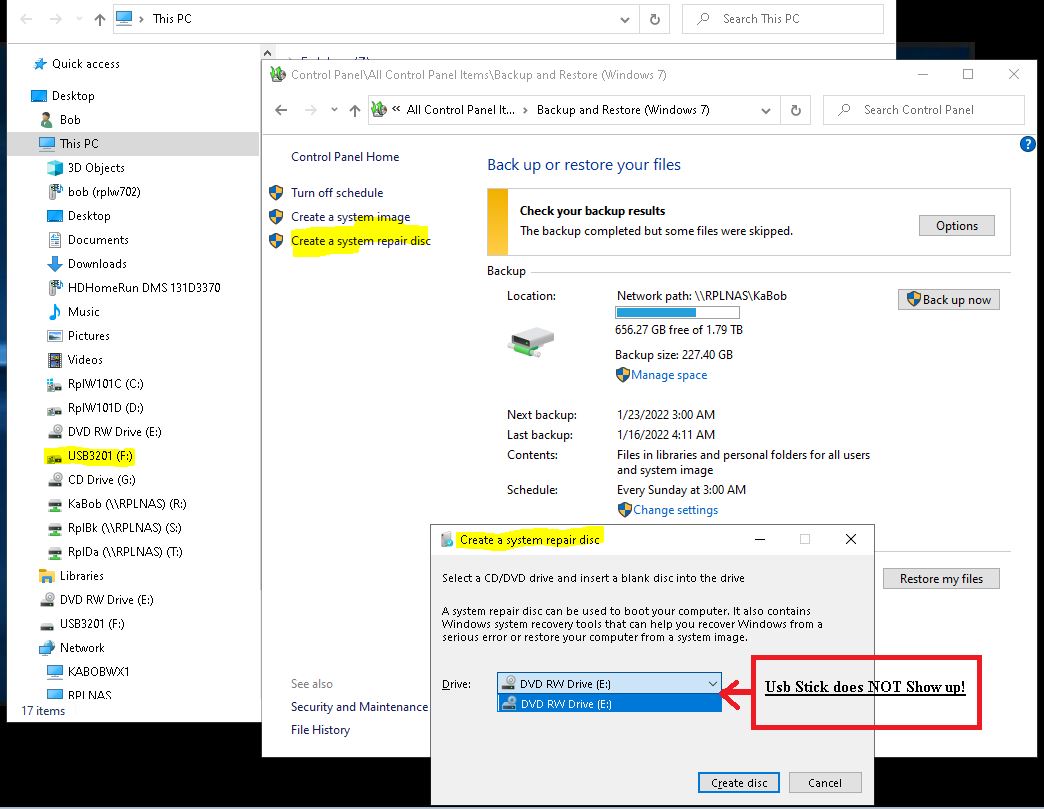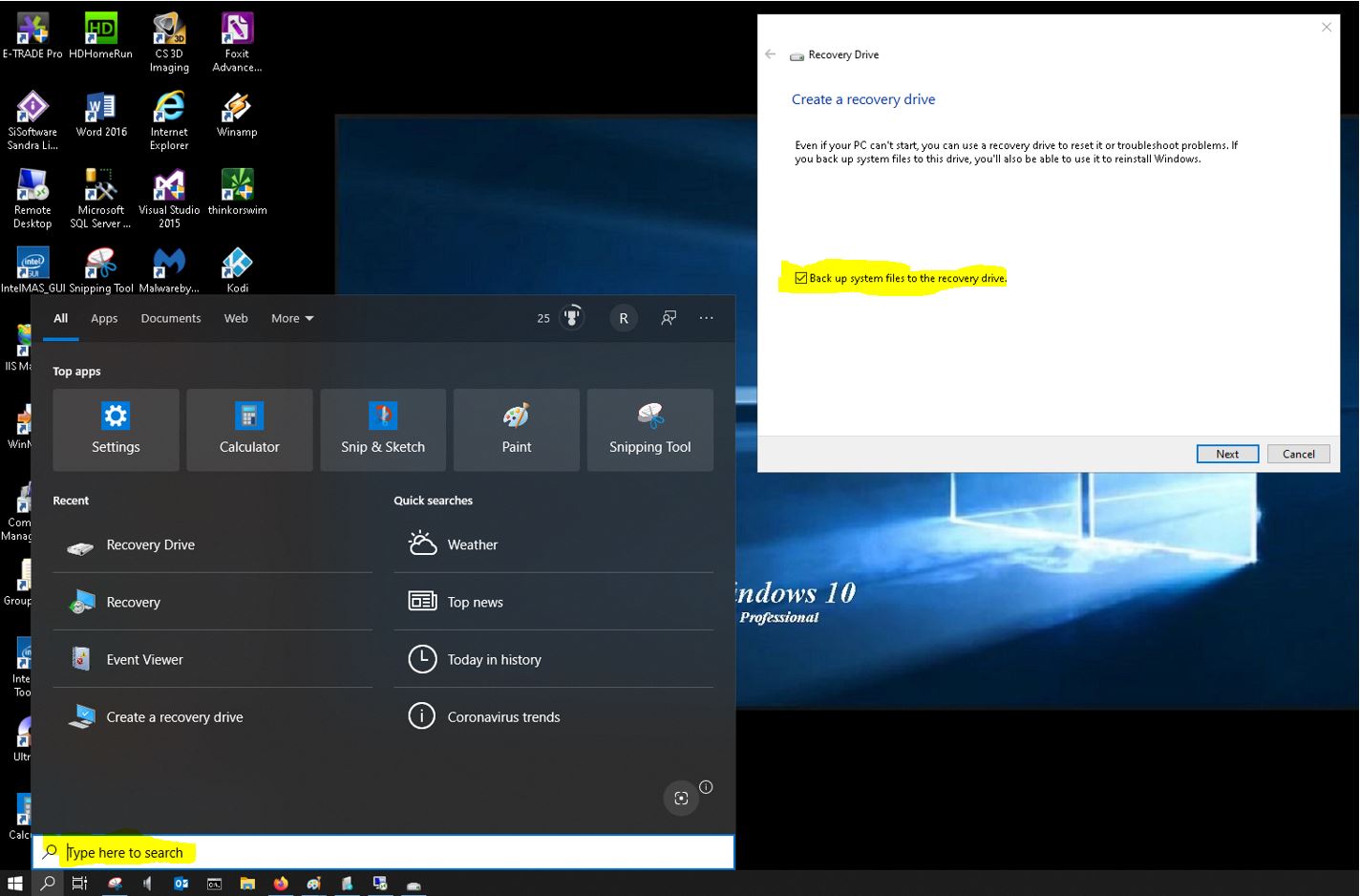Hello,
What would be the best way to clone/back up a Windows 7 PC to a fresh hard drive that would also keep all the programs on the computer?
Basically... I want to clone my hard drive then take out the new hard drive I just cloned and keep it stored. I have a lot of CAD programs and stuff that can only run on windows 7 and I want to make sure I have another hard drive that I can put in my machine and it pick up where it was last cloned incase of a hard drive failure to the original.
Does a backup keep all the programs on the PC?
Would cloning a drive and keeping the original in tack mess up the Windows 7 Product ID and stuff like that? Because, technically, there would be two hard drives with the same Windows 7 product key.
Thanks everyone!
What would be the best way to clone/back up a Windows 7 PC to a fresh hard drive that would also keep all the programs on the computer?
Basically... I want to clone my hard drive then take out the new hard drive I just cloned and keep it stored. I have a lot of CAD programs and stuff that can only run on windows 7 and I want to make sure I have another hard drive that I can put in my machine and it pick up where it was last cloned incase of a hard drive failure to the original.
Does a backup keep all the programs on the PC?
Would cloning a drive and keeping the original in tack mess up the Windows 7 Product ID and stuff like that? Because, technically, there would be two hard drives with the same Windows 7 product key.
Thanks everyone!