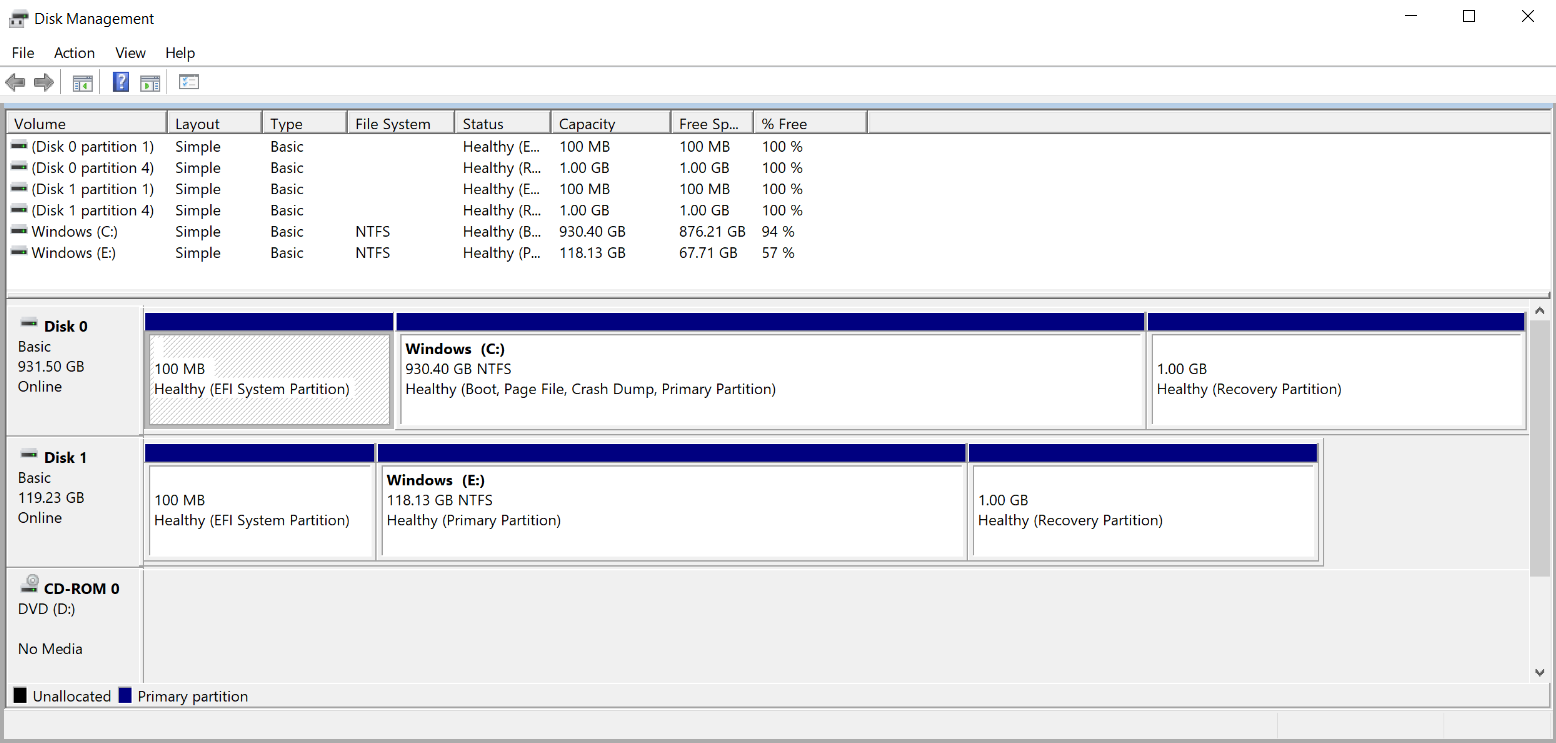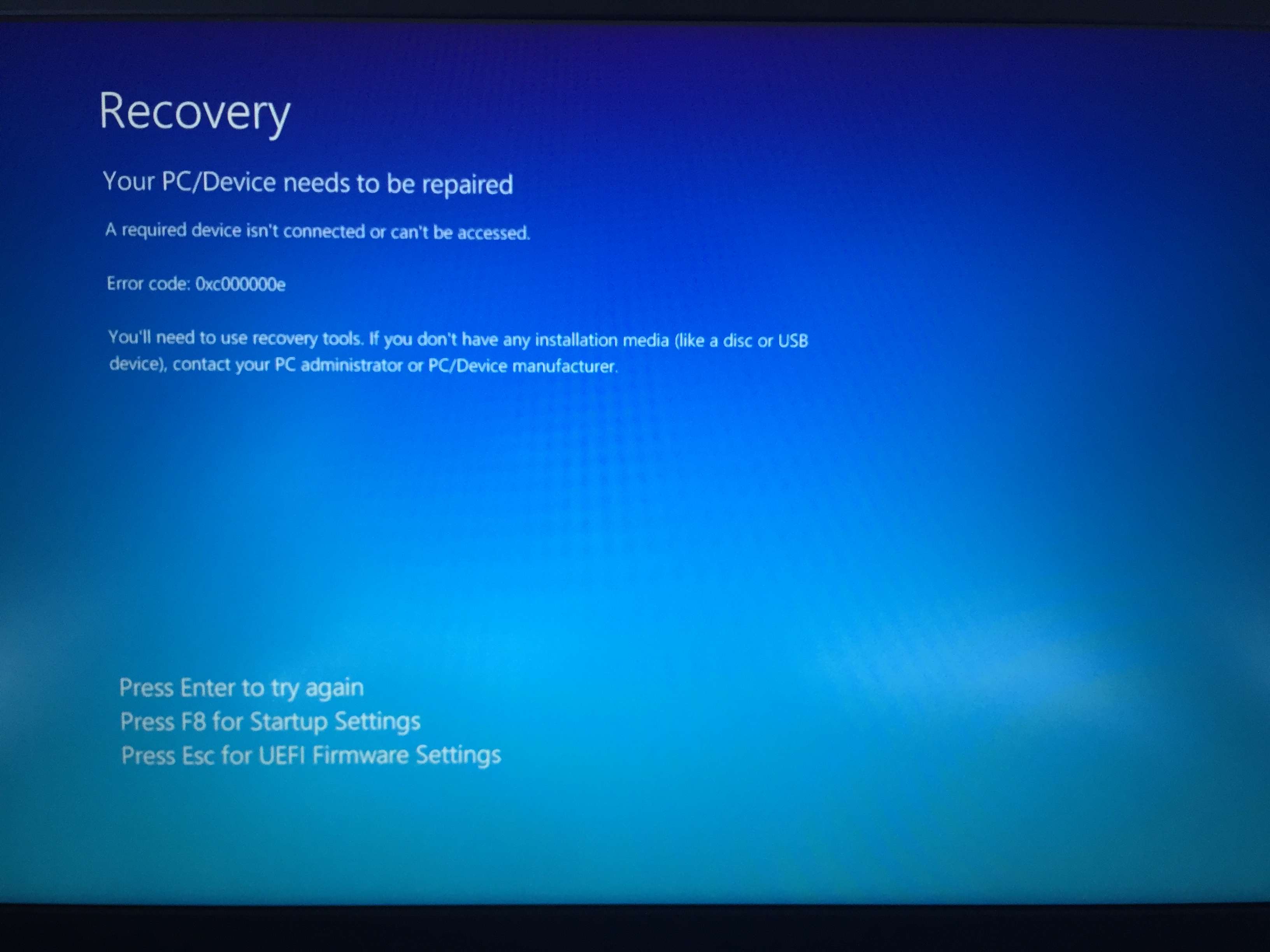I have an Acer aspire e15 e5-575-33bm, which comes with an HDD, however, I decided to upgrade to an M.2 SSD. I cloned the drive, and changed the boot order in the BIOS so that the new drive was before the old, but despite that, my computer still boots into the old drive. Unfortunately, I am not able to disconnect the old drive because I am not sure how to remove it (although I can if nothing else works) however, I have verified in disk management that the old drive is still considered the boot drive, as well as the page file drive. This is my first time changing the boot drive on any computer, and I am somewhat new to the DIY part of computing, so please make sure to add even the basic details if possible. Thanks in advance!
I forgot to mention, I am running Windows 10, and I have checked that the boot order is saving in the BIOS
I forgot to mention, I am running Windows 10, and I have checked that the boot order is saving in the BIOS