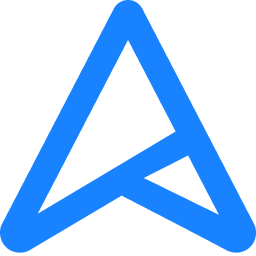Are you sure? Because ASUS does not list a 0407 version for that board. They do list a 0403 version, but regardless, if either of those are accurate you are WAY, WAY far back on BIOS updates. There are 15 newer BIOS versions than yours and I'd bet good money that there's at least a 50/50 chance, probably much better than that, that updating to the latest available version will fix your issue. It is definitely the first step you should take.
I would download and install version 3805, and then do a hard reset of the BIOS after confirming the BIOS update has been successful. Do not deviate from the steps listed below for the hard reset procedure, even if you THINK another way is better, easier or more convenient. Do it EXACTLY as outlined, as other methods usually will not offer the same success as this one.
If you have never updated the BIOS before, be sure to do your due diligence and research the correct procedures for updating the BIOS and familiarize yourself with it several times before performing the actual update.
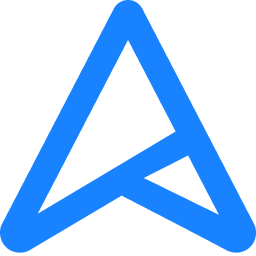
www.asus.com
BIOS Hard Reset procedure
Power off the unit, switch the PSU off and unplug the PSU cord from either the wall or the power supply.
Remove the motherboard CMOS battery for about three to five minutes. In some cases it may be necessary to remove the graphics card to access the CMOS battery.
During that five minutes while the CMOS battery is out of the motherboard, press the power button on the case, continuously, for 15-30 seconds, in order to deplete any residual charge that might be present in the CMOS circuit. After the five minutes is up, reinstall the CMOS battery making sure to insert it with the correct side up just as it came out.
If you had to remove the graphics card you can now reinstall it, but remember to reconnect your power cables if there were any attached to it as well as your display cable.
Now, plug the power supply cable back in, switch the PSU back on and power up the system. It should display the POST screen and the options to enter CMOS/BIOS setup. Enter the bios setup program and reconfigure the boot settings for either the Windows boot manager or for legacy systems, the drive your OS is installed on if necessary.
Save settings and exit. If the system will POST and boot then you can move forward from there including going back into the bios and configuring any other custom settings you may need to configure such as Memory XMP, A-XMP or D.O.C.P profile settings, custom fan profile settings or other specific settings you may have previously had configured that were wiped out by resetting the CMOS.
In some cases it may be necessary when you go into the BIOS after a reset, to load the Optimal default or Default values and then save settings, to actually get the BIOS to fully reset and force recreation of the hardware tables.