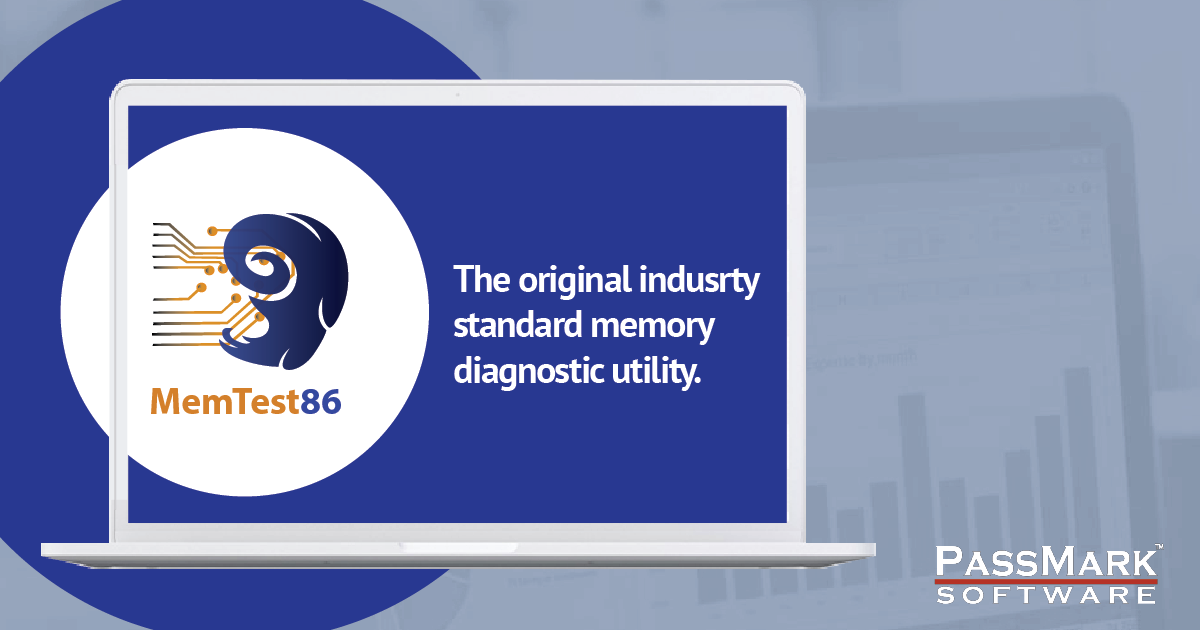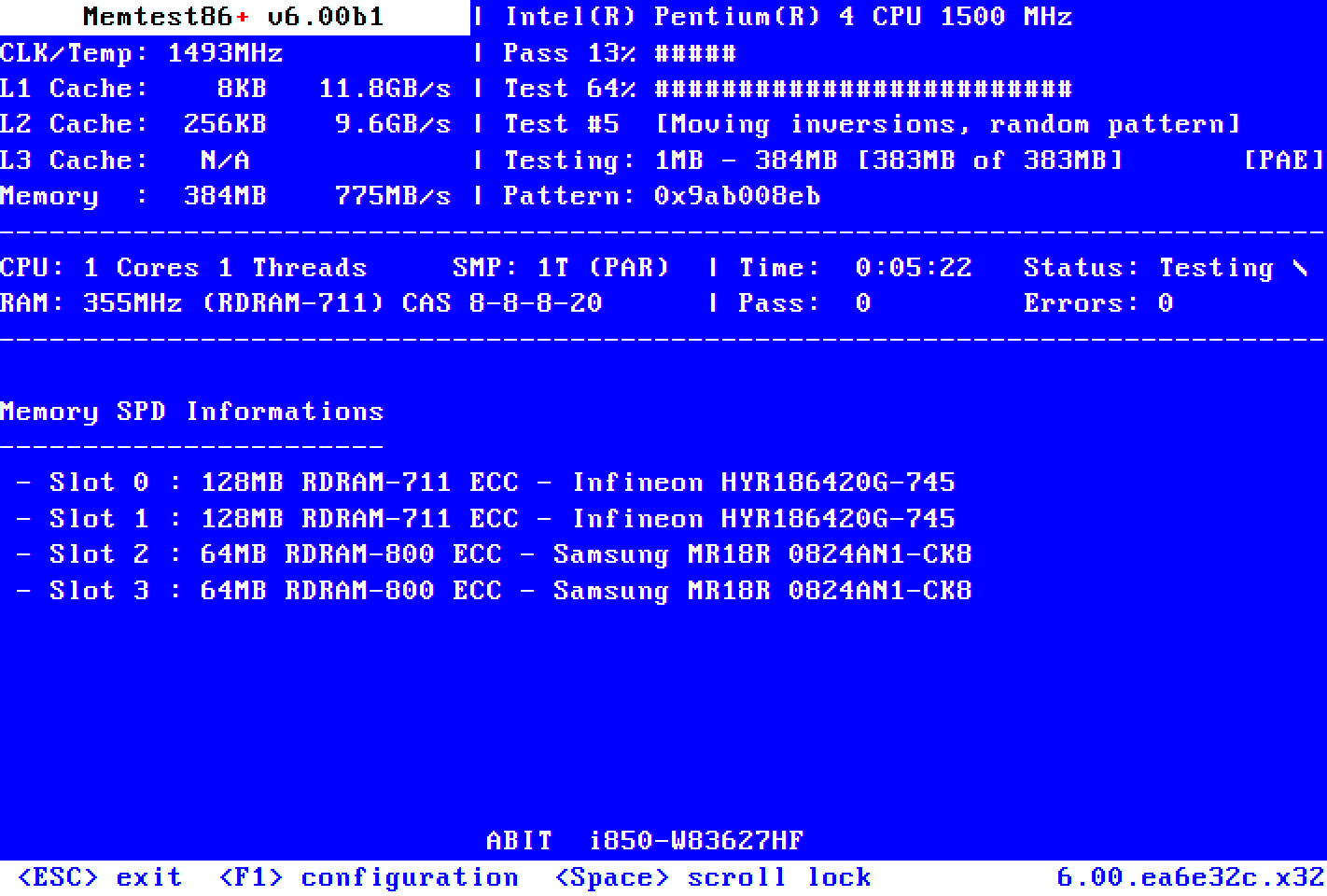Hey everyone, I’m finally in the build phase of my very first PC build. Almost all my parts are here already, just waiting on the last few pieces to arrive today and Thursday. Already started taking apart the case and moving stuff around for how I'm going to want to set it up. Super excited! This coming weekend it’s on baby! And just wanted to thank all of you who have helped me so far and answered questions, taught me stuff. I'm really learning a lot and appreciate all your help.
But one thing I didn’t realize is that I’m going to probably need to download some drivers for certain hardware/peripherals? It looks like most sites/videos say the Mobo is the main one. But could also be a few other things such as RGB, GPU (not installing a GPU at this time, possibly down the road, but not now), keyboard, mouse, etc?
So my question now is, how do I know which drivers I need to download from the Gigabyte website for my Mobo? It’s the AM4 B550 Vision D-P. I see 24 different drivers for Audio, Chipset, LAN, SATA, Thunderbolt and WLAN+BT! And just wondering how do I know which ones of those I need to download and install? And if you can explain HOW you know which ones I need to download, so I can learn, that would also be great. Thanks
Here is the link to the full list of all the drivers they have on their site for my Mobo:
https://www.gigabyte.com/Motherboard/B550-VISION-D-P-rev-1x/support#support-dl-driver
Parts for build:
-Ryzen 5 AM4 5600G chip
-Gigabyte AM4 B550 Vision D-P Mobo
-Corsair DDR4 Vengeance RT 2x16=32gb 3600MHz memory
-Samsung 970 Evo Plus M.2 1tb NVMe SSD
-And some Lian Li aRGB fans
But one thing I didn’t realize is that I’m going to probably need to download some drivers for certain hardware/peripherals? It looks like most sites/videos say the Mobo is the main one. But could also be a few other things such as RGB, GPU (not installing a GPU at this time, possibly down the road, but not now), keyboard, mouse, etc?
So my question now is, how do I know which drivers I need to download from the Gigabyte website for my Mobo? It’s the AM4 B550 Vision D-P. I see 24 different drivers for Audio, Chipset, LAN, SATA, Thunderbolt and WLAN+BT! And just wondering how do I know which ones of those I need to download and install? And if you can explain HOW you know which ones I need to download, so I can learn, that would also be great. Thanks
Here is the link to the full list of all the drivers they have on their site for my Mobo:
https://www.gigabyte.com/Motherboard/B550-VISION-D-P-rev-1x/support#support-dl-driver
Parts for build:
-Ryzen 5 AM4 5600G chip
-Gigabyte AM4 B550 Vision D-P Mobo
-Corsair DDR4 Vengeance RT 2x16=32gb 3600MHz memory
-Samsung 970 Evo Plus M.2 1tb NVMe SSD
-And some Lian Li aRGB fans