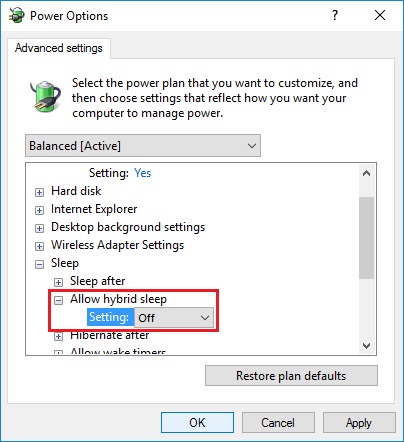I had a mid-tier prebuilt PC which would get around 100-120 fps in Apex Legends pretty consistently without much issues, if not at least 60-80 fps during more demanding scenes. It had a GTX 1050 ti with a Intel i5-7400 and never had much issues even when overclocked in msi afterburner which I did sometimes.
Now after having bought a new case, motherboard, power supply and CPU (everything but a GPU due to current prices) i'm finding this setup is running much worse than expected and for whatever reason msi afterburner no longer seems to actually do anything when I try to overclock like how I did before. I'm no expert and have probably missed some obvious things but i'm completely lost on where to look and what to do next.
Somehow my new setup has better parts but struggles in comparison, it gets around 30-60 consistent fps even lower at times, but its an 11th Gen Intel Core i9-11900 with the same GTX 1050 ti which puzzles me. Another thing that is throwing me is that the highest refresh rate I could get before was 144hz but now with these new parts (same monitor) installed the highest option available shown in windows is 120hz, and i'm not sure why or even how to change it back to 144hz. I also tried enabling X.M.P in the bios and my pc no longer turns on without displaying a boot failure message giving an option to go back to the bios setup.
New to building and not so handy with the more technical stuff so its probably something I've overlooked but any insight or direction would be appreciated. Just looking to make the most fps out of it in terms of optimal settings so any performance tips or tricks i'm missing feel free to let me know below. Not 100% what other info is required but ask away if any other details are needed to diagnose possible issues and i'll be happy to answer.
Many thanks in advance!
Now after having bought a new case, motherboard, power supply and CPU (everything but a GPU due to current prices) i'm finding this setup is running much worse than expected and for whatever reason msi afterburner no longer seems to actually do anything when I try to overclock like how I did before. I'm no expert and have probably missed some obvious things but i'm completely lost on where to look and what to do next.
Somehow my new setup has better parts but struggles in comparison, it gets around 30-60 consistent fps even lower at times, but its an 11th Gen Intel Core i9-11900 with the same GTX 1050 ti which puzzles me. Another thing that is throwing me is that the highest refresh rate I could get before was 144hz but now with these new parts (same monitor) installed the highest option available shown in windows is 120hz, and i'm not sure why or even how to change it back to 144hz. I also tried enabling X.M.P in the bios and my pc no longer turns on without displaying a boot failure message giving an option to go back to the bios setup.
New to building and not so handy with the more technical stuff so its probably something I've overlooked but any insight or direction would be appreciated. Just looking to make the most fps out of it in terms of optimal settings so any performance tips or tricks i'm missing feel free to let me know below. Not 100% what other info is required but ask away if any other details are needed to diagnose possible issues and i'll be happy to answer.
Many thanks in advance!