There are numerous ways of benchmarking-and various programs.
You can get individual component (CPU, GPU, RAM, ...etc) scores or the system as a whole.
But why?
Well, you can benchmark to see if you PC is performing the way it should be. You can compare it to other hardware and see upgrading a component, or adding to it (SLI, RAM) can improve or degrade your performance.
Another use for benchmarks-when overclocking, you can mark down your scores and performance, and see if you are actually getting performance boosts with your Overclock. (Higher Frequency doesn't mean better Performance 100% of the time)
Another benefit is driver updates. Do driver updates actually benefit your performance? Sometimes-but sometimes it can make your PC unstable and the drivers can crash or make OC unstable. Or it can just worsen performance.
Same goes with BIOS, some BIOS update may actually worsen performance-but usually not the case.
I will also briefly mention how to find a 'bottleneck'. Because there is always going to be one-but getting the most out of your PC is what we all want. (Which is why most of us Overclock right? 😀)
I do not have the greatest system out there-so my scores will not be too great-but you will see them in my pictures posted below. (THIS IS NOT A GUIDE ON OVERCLOCKING)
Another note, this is based on Windows PC mainly so things are Windows Features ONLY-Sorry Mac and Linux users.
So the first thing you'll want are the benchmarking programs and setting up your PC for logging.
Programs:
3d Mark:
A free and widely used program-tests your System, but mainly for GPU and CPU. This can also be used on your Phones and Tablets-however, there are cheaters who optimize their Hardware so it gets higher scores. MORE HERE.

3D Mark11:
Optional, it is similar to the above Benchmark.

PerformanceTest:
I like this program as it Benchmarks and gives scores for every component individually. (Including HDD, Optical Drives...etc.)

Catzilla
A nice Program that at the end show's a chart of all your Performance, usage, temperatures, FPS (So you can see spikes and drops)...etc.
(Also lets you show off via Facebook :lol) (It costs ~$3 for 1080p)
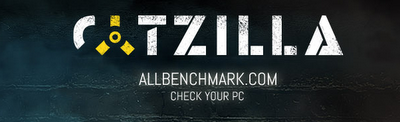
CineBench:
Great for CPU Performance testing.

Fraps
A necessary program to log and graph your FPS-I'll show you below how to do it for free!
It doesn't affect performance when logging, and it can also record Video during Gameplay-not recommended during Benchmarking)

OpenHardwareMonitor
A nice program for Monitoring Usage and Temperatures
(Overheating causes throttling which lower performance)


High Demanding Games to use for your Benchmarking:
Crysis 3 (Recommended and what I will use)
Metro: Last Light (Good CPU test if Running PhysX on CPU)
Batman Arkham Origins
Battlefield 3 or Battlefield 4 (Recommended)
...etc.
Optional Programs for Monitoring your PC:
MSi AfterBurner:
A GPU Overclocker, however I will be using to post graphs and show GPU and vRAM usage.

CPU-Z:
Will tell you everything you need about your CPU and RAM. Voltage, Frequency, NB, Timings...etc.

GPU-Z:
Tells and shows all you need about your GPU.

I will give brief descriptions about these programs-for more information on them and all they are capable of-Please visit their website or watch youtube videos or tutorials concerning the programs individually.
Now that you'd installed/downloaded all of those, it time to start setting up Windows for Benchmarking. There is a Feature included in 7 and 8(.1) which is extremely handy-and you will see why.
Thanks to This Tutorial, I have learned how to set it up.
And this is very helpful-It'll determine if the CPU is the 'Bottleneck'.
Either press Win+R or in Windows (8) Search-type PerfMon.exe and press Enter.

Navigate to 'Data Collector Sets' -> 'User Defined' and Right-click it. 'New'->'Data Collector Set'
And click it.

Enter a Title for it-and make sure the 'Create Manually' Bubble is Filled.

Make sure the 'Create Data Logs' bubble is filled, and check Performance Counter. And Click next.
Now Click 'Add...',
Click the " \/ " next to 'Processor' or double-click 'Processor'.
Click '% Processor Time' -make sure 'Total' is selected below, and click "Add".

Click Ok and for 'Sample Interval', enter when it will log. Every 15 seconds is default.
(I prefer 1, because I have Fraps running to log every 1 second-so the logs will by in synchronization).
This will make Graphing and comparing so much easier as well.
And Click 'Next'.
Here you can choose were it will save the Logs-(I created a Folder on my Desktop for my Logging).
And click Finish.
To start Logging with this, you have to open Performance Monitor-Navigate to 'User Defined'. Click the 'Data Collector' and click the Green Play Button to start.

Note: Every time you Start a New Logging, it will make a new folder for the log in the Predefined Folder in which you set the logging. (Desktop>Logging> for me)
How I setup OHM is by having it Chart my GPU and CPU in a 20 minute section. Although it does not log, it is still useful-I haven't found a GPU logger.
It's as Simple as opening it, clicking View-and click Show Plot. (You'll see a graph appear)
Then I check CPU Total, GPU Core, GPU Memory and Memory Controller, and Video Engine.

On the chart, Right Click it-in the Time Window index, choose a Time Frame that you want to see. (I use 20minutes)
(You can click these small images to enlarge them)

Reading about what all these do and how they work will better your chart reading and determining how they are (if at all) affecting performance.
Now that you are all set up-Lets start Benchmarking Shall we!
Do note-I am running a bunch of programs in the background and listening to music and Et Cetera. So my Scores will be lower. For the highest scores, make sure you have a clean boot, wait ~10 minutes for everything to be loaded, and close all the applications that are not necessary. However, you can also benchmark in real world situations-what I mean is to run the benchmarks with programs and applications open that you keep open while gaming. (Do this after the clean runs) And this will show your how it impacts your performance.
I will be logging my CPU during each benchmark-starting the log right before running the benchmarks and and Start of the Mission. I will record my FPS using FRAPS logging every 1 second during games only.
Another thing is when gaming, I like to turn off vsyn so your GPU works at its fullest potential, rather be limited to the amount of frames it'll produce. And with 100% usage, your CPU will work more. And this is why there will always be a bottleneck, because one will bottleneck the other-especially if running in 4 way SLI or xFire.
(Below I will post how to create the FPS graph and how to post a CPU Usage to FPS comparison)
[NOT GPU USAGE-because I couldn't find a GPU logger]
Lets do it in the order I've posted above, by starting with 3DMark.
My 3DMark was corrupted, so I have to reinstall it-so I'm redownloading 3DMark as I run Catzilla.
Catzilla:
This has a fun little animation with dubstep.
Make sure to run it as an Administrator-Select the resolution and click Run ALL_Benchmark.
Also after the benchmark, there is a tab named 'Recommendations'. It'll tell you what you should activate or deactivate in windows, and a hardware tab which tells you what you should upgrade. And what you should upgrade to.
Note all my Notes in these pictures.
My CPU log:

Full Monitoring of Hardware:

So what did we get from this? Well we got a score to compare to. (And a few sub scores showing the performance of the CPU and GPU in certain situations.
We found out my CPU is performing well and can probably SLI this card, but would do better with a higher card. (It will definitely support any card out as of now-R9 290(x) or Titan)
My CPU does not do well with Physics (Not the same as PhysX)
My GPU is the bottleneck, no doubt-running a constant 99%. If your card is running at 50% for example, and your CPU was running at 70%, you probably have vsync enabled-not allowing your card to run at its fullest.
I had plenty of vRAM(GPU) left-and I didn't use 5gb of RAM(Desktop).
The temperature was great during the test.
But you don't want to use just one score-some devices perform better in other situations, tests-and same goes with software (Drivers...etc). It's is always best to benchmark with multiple tests-but you don't need to use all the ones I'm listing.
PerformanceTest:
This is my favorite test of them all. It tells you the performance of each component-sends your data to a website. Tells you where you benefit and where you suffer. And you can go see how your scores compare to the average on the website. http://www.cpubenchmark.net/ (There are tabs for each component)
Also-AMD CPU users, RAM performance is greater on Intel CPUs-they have better memory controllers.
All you do is run the program, and press Run Benchmark. And it will test everything.
CPU Usage:

Monitoring Usage and Temperatures:

Scores:
I scored a 1887.6
There are so many results that I will only post the Overall, and summary and first result of each Component in each section.
Overall:

CPU:

2D:

3D:

RAM:

HDD:

(I don't have any optical drives with discs in them-so it didn't test them)
So now I can take these results and compare how my hardware works in conjunction with my current system components and go online and see how they perform in other PC's and on average.
3DMark:
I run all tests (Around 15 minutes) Note I ran these tests without overclocking (Except my CPU)-When I OC my CPU and RAM and raise my CPU to 4.8Ghz, I scored 5763 and alot higher frames.
Higher GPU OC made the most dramatic changes for me-but not the point of this thread
CPU Usage:

AMD does NOT do well with Physics-but this is not at all a bad CPU. (Not the best)
Monitoring:

Score:
http://www.3dmark.com/3dm/1579722

3DMark11:
I ran the test at 720p (Performance) Benchmark Tests Only-Centered.
You have to pay for other resolutions.
CPU Usage:

Monitoring-I made a mistake and forgot to reset the min/max on OpenHardwareMonitor-so I cut them out because it was invalidated:

My Results and Hardware:
http://www.3dmark.com/3dm11/7449629
Summary Picture:

CineBench:
This is really good to find how a CPU performs, but I personally do not use the GPU test. I run all cores most of the time, but I ran single and all 8 this time.
CPU Usage and Monitoring:

Scores:


You can see Intel has very powerful Cores. Cinebench reads AMD as 4 cores and 8 Hyperthreaded-but it actually tests all 8. (As you can see in the monitoring picture).
So this can help you decide-do you need more cores, or powerful cores. Now note that the 8350 performs WAYYY better than the 8120-it has different architecture. But don't use my results to buy a CPU-go to CPU reviews and look at how the CPU's perform.
Crysis 3:
I run everything on Very High or whatever the Highest Setting is. With the exception of having FXAA and Anisotropic Filtering at x16 @1080p vSync Off.
But for gaming, the benchmarking is different. You still run the CPU logger, but I don't start it until the missions started. And these are a few things you can do to graph CPU and FPS. I will explain only 1.
I use docs.google.com and use spreadsheets. It's free and does what I need-and save everything to my email account.
I open FRAPS and once it is open, click the FPS tab.
Make sure 'Stop the benchmark after" is not checked.
I use F11 for Benchmark start and finish, and F12 for FPS overlay. (Doesn't display for me during benchmarking)
Note where the data is being logged-although you can just click 'View' and it'll open the Folder for you.
I keep "FPS" and "MinMaxAvg" checked. FPS is the more important one. (And a command =Min(N#;N#) for example with find the lowest number in google docs)
I use the second mission and do a quick run-through of the whole ting. Skipping cinematics when I can-and always being in motion. I do not die either, which will mess up your benchmarking. The problem with game benchmarks are that they're similar but not static.
Once the mission loads-Alt-Tab, start CPU log, back in game press F11. Finish mission-F11 & stop logging.
CPU Usage:

Monitoring:

This shows you this game is very demanding in CPU usage. Going to a higher Resolution does NOT increase CPU usage-because the CPU does the same amount of processing. The GPU, on the other hand, has more rendering per image-1080p to 4k being 4* higher resolution. So higher resolution requires more vRAM and higher memory bandwidth. (My card is 192 bit)
I used 6GB RAM, and the highest temperature was from the GPU at 55*C. So that is really good.
But what do I do with the FRAPS log, you're probably asking.
Well, delete it. Haha, just kidding.
Open it up, and look at those numbers. Ctrl-A (Select All) and Ctrl+C (Copy).
Now lets go to docs.google.com and click Create->Spreadsheet.
And with B1 box selected, Ctrl-V (Paste).
You want it at B1 for the Chart.

Now in A1, type "Seconds"
In A2-put 1.
In A3 put 2, or 3 for interval 2, 4 for 3, 5 for 4, 6 for 5...etc
In A4 put 3, or 5 for interval 2, 7 for 3, 9 for 4, 11 for 5...etc.
Highlight these three number, on the bottom right of the selected box, click and hold the little blue square...

Now drag to the bottom of the sheet.


Now hold shift and click the last number under B. Alternatively, press the A, hold shift and press the B.
All the numbers should now be highlighted.

Now press the chart icon:

Alternatively, click Insert>Chart
Make sure these two are checked:

Click Charts->Line Graph and choose one that suits you.
Now click customize, and customize your chart however you please.
Once done, click Insert and resize and you're done.
And you should have a chart-and yours will look different with different FPS and customizations:

Why would I want this!? Well you can see how your computer performs in a game, and if it is playable. For me, 30FPS is great, for others-35 is horrifying. Some people just want 60+ FPS, to each their own.
But wait! Didn't you tell me to log the CPU at the same as FRAPS? Yes., but this is optional.
If you want to have the CPU graphed with the FPS, you put in C1-CPU Usage and Paste the Numbers.
Well where do I get the numbers? This is where it gets a little more advanced.
Open up Command Prompt as Administrator and navigate to your Log Folder-or my easy way. Copy the log to C:\, then in command prompt you just need 'CD C:\'
Another thing is you can use ' * ' to finish directory names. So instead of CD C:\Program files...etc., you can use CD C:\Pro* and it'll jump to program files. -I'm sidetracking :lol:
Once you are in the same file location at the log.blg file.
Type this into command prompt.
"relog logfile.blg -f CSV -o nameforlogfile.csv"
Now you have a .csv file which google docs can open.
So now open the file in spreadsheet.
You should have something that looks like this:

Select B, copy and paste to C in the previous Spreadsheet.
Now you can make a chart for your CPU usage, FPS or both.
And have something like this:

But now you can do more-you can find you min, average and max CPU usage.
In an empty box enter, "=MIN(C2:C#)" and press enter.
(# Being the last row on the bottom of the spread sheet)
Copy that for =MAX and =AVERAGE.
Mine were:
Min: 26.76%
Max: 96.69%
Mean: 60.1%
I hope this Tutorial on Benchmarking has helped you and taught you something, good bye.
-Jake
And here's a little more information:
Dictionary:
Benchmark:
A standard or point of reference against which things may be compared or assessed.
(Calories can be considered benchmarks-how much each food has, how much we burn...etc)
Bottleneck:
A bottleneck is a phenomenon by which the performance or capacity of an entire system is severely limited by a single component. Formally, a bottleneck lies on a system's critical path and provides the lowest throughput. As such, system designers will try to avoid bottlenecks and direct effort towards locating and tuning existing bottlenecks. Some examples of possible engineering bottlenecks are: processor, a communication link, a data processing software, etc.
(1 component running at 100%, causing other components to not run at their potential)
System During Benchmarking:
CPU: AMD FX-8120 @4559Mhz
CPU Cooler: NZXT Kraken x60 (@Silent) [Kraken Control 1.3.0]
Thermal Paste: Tuniq TX-4 Extreme
RAM: G.Skill RAM 2x8GB @1866 9-10-9-28 2T
GPU: MSi 3GB TwinFrozrIII 660TI OC [nVidia Driver 331.65]
HDD: Crappy HDD's :lol:
Mobo: Asus Sabertooth 990FX/Gen3 R2.0 [BIOS 2005 (9-13-2013)]
PSU: Corsair AX860i
Windows 8.1 Pro - 64Bit
You can get individual component (CPU, GPU, RAM, ...etc) scores or the system as a whole.
But why?
Well, you can benchmark to see if you PC is performing the way it should be. You can compare it to other hardware and see upgrading a component, or adding to it (SLI, RAM) can improve or degrade your performance.
Another use for benchmarks-when overclocking, you can mark down your scores and performance, and see if you are actually getting performance boosts with your Overclock. (Higher Frequency doesn't mean better Performance 100% of the time)
Another benefit is driver updates. Do driver updates actually benefit your performance? Sometimes-but sometimes it can make your PC unstable and the drivers can crash or make OC unstable. Or it can just worsen performance.
Same goes with BIOS, some BIOS update may actually worsen performance-but usually not the case.
I will also briefly mention how to find a 'bottleneck'. Because there is always going to be one-but getting the most out of your PC is what we all want. (Which is why most of us Overclock right? 😀)
I do not have the greatest system out there-so my scores will not be too great-but you will see them in my pictures posted below. (THIS IS NOT A GUIDE ON OVERCLOCKING)
Another note, this is based on Windows PC mainly so things are Windows Features ONLY-Sorry Mac and Linux users.
So the first thing you'll want are the benchmarking programs and setting up your PC for logging.
Programs:
3d Mark:
A free and widely used program-tests your System, but mainly for GPU and CPU. This can also be used on your Phones and Tablets-however, there are cheaters who optimize their Hardware so it gets higher scores. MORE HERE.

3D Mark11:
Optional, it is similar to the above Benchmark.

PerformanceTest:
I like this program as it Benchmarks and gives scores for every component individually. (Including HDD, Optical Drives...etc.)

Catzilla
A nice Program that at the end show's a chart of all your Performance, usage, temperatures, FPS (So you can see spikes and drops)...etc.
(Also lets you show off via Facebook :lol) (It costs ~$3 for 1080p)
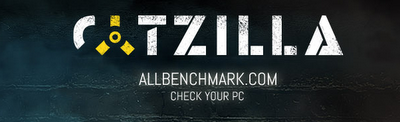
CineBench:
Great for CPU Performance testing.

Fraps
A necessary program to log and graph your FPS-I'll show you below how to do it for free!
It doesn't affect performance when logging, and it can also record Video during Gameplay-not recommended during Benchmarking)

OpenHardwareMonitor
A nice program for Monitoring Usage and Temperatures
(Overheating causes throttling which lower performance)


High Demanding Games to use for your Benchmarking:
Crysis 3 (Recommended and what I will use)
Metro: Last Light (Good CPU test if Running PhysX on CPU)
Batman Arkham Origins
Battlefield 3 or Battlefield 4 (Recommended)
...etc.
Optional Programs for Monitoring your PC:
MSi AfterBurner:
A GPU Overclocker, however I will be using to post graphs and show GPU and vRAM usage.

CPU-Z:
Will tell you everything you need about your CPU and RAM. Voltage, Frequency, NB, Timings...etc.

GPU-Z:
Tells and shows all you need about your GPU.

I will give brief descriptions about these programs-for more information on them and all they are capable of-Please visit their website or watch youtube videos or tutorials concerning the programs individually.
Now that you'd installed/downloaded all of those, it time to start setting up Windows for Benchmarking. There is a Feature included in 7 and 8(.1) which is extremely handy-and you will see why.
Thanks to This Tutorial, I have learned how to set it up.
And this is very helpful-It'll determine if the CPU is the 'Bottleneck'.
Either press Win+R or in Windows (8) Search-type PerfMon.exe and press Enter.

Navigate to 'Data Collector Sets' -> 'User Defined' and Right-click it. 'New'->'Data Collector Set'
And click it.

Enter a Title for it-and make sure the 'Create Manually' Bubble is Filled.

Make sure the 'Create Data Logs' bubble is filled, and check Performance Counter. And Click next.
Now Click 'Add...',
Click the " \/ " next to 'Processor' or double-click 'Processor'.
Click '% Processor Time' -make sure 'Total' is selected below, and click "Add".

Click Ok and for 'Sample Interval', enter when it will log. Every 15 seconds is default.
(I prefer 1, because I have Fraps running to log every 1 second-so the logs will by in synchronization).
This will make Graphing and comparing so much easier as well.
And Click 'Next'.
Here you can choose were it will save the Logs-(I created a Folder on my Desktop for my Logging).
And click Finish.
To start Logging with this, you have to open Performance Monitor-Navigate to 'User Defined'. Click the 'Data Collector' and click the Green Play Button to start.

Note: Every time you Start a New Logging, it will make a new folder for the log in the Predefined Folder in which you set the logging. (Desktop>Logging> for me)
How I setup OHM is by having it Chart my GPU and CPU in a 20 minute section. Although it does not log, it is still useful-I haven't found a GPU logger.
It's as Simple as opening it, clicking View-and click Show Plot. (You'll see a graph appear)
Then I check CPU Total, GPU Core, GPU Memory and Memory Controller, and Video Engine.

On the chart, Right Click it-in the Time Window index, choose a Time Frame that you want to see. (I use 20minutes)
(You can click these small images to enlarge them)

Reading about what all these do and how they work will better your chart reading and determining how they are (if at all) affecting performance.
Now that you are all set up-Lets start Benchmarking Shall we!
Do note-I am running a bunch of programs in the background and listening to music and Et Cetera. So my Scores will be lower. For the highest scores, make sure you have a clean boot, wait ~10 minutes for everything to be loaded, and close all the applications that are not necessary. However, you can also benchmark in real world situations-what I mean is to run the benchmarks with programs and applications open that you keep open while gaming. (Do this after the clean runs) And this will show your how it impacts your performance.
I will be logging my CPU during each benchmark-starting the log right before running the benchmarks and and Start of the Mission. I will record my FPS using FRAPS logging every 1 second during games only.
Another thing is when gaming, I like to turn off vsyn so your GPU works at its fullest potential, rather be limited to the amount of frames it'll produce. And with 100% usage, your CPU will work more. And this is why there will always be a bottleneck, because one will bottleneck the other-especially if running in 4 way SLI or xFire.
(Below I will post how to create the FPS graph and how to post a CPU Usage to FPS comparison)
[NOT GPU USAGE-because I couldn't find a GPU logger]
Lets do it in the order I've posted above, by starting with 3DMark.
My 3DMark was corrupted, so I have to reinstall it-so I'm redownloading 3DMark as I run Catzilla.
Catzilla:
This has a fun little animation with dubstep.
Make sure to run it as an Administrator-Select the resolution and click Run ALL_Benchmark.
Also after the benchmark, there is a tab named 'Recommendations'. It'll tell you what you should activate or deactivate in windows, and a hardware tab which tells you what you should upgrade. And what you should upgrade to.
Note all my Notes in these pictures.
My CPU log:

Full Monitoring of Hardware:

So what did we get from this? Well we got a score to compare to. (And a few sub scores showing the performance of the CPU and GPU in certain situations.
We found out my CPU is performing well and can probably SLI this card, but would do better with a higher card. (It will definitely support any card out as of now-R9 290(x) or Titan)
My CPU does not do well with Physics (Not the same as PhysX)
My GPU is the bottleneck, no doubt-running a constant 99%. If your card is running at 50% for example, and your CPU was running at 70%, you probably have vsync enabled-not allowing your card to run at its fullest.
I had plenty of vRAM(GPU) left-and I didn't use 5gb of RAM(Desktop).
The temperature was great during the test.
But you don't want to use just one score-some devices perform better in other situations, tests-and same goes with software (Drivers...etc). It's is always best to benchmark with multiple tests-but you don't need to use all the ones I'm listing.
PerformanceTest:
This is my favorite test of them all. It tells you the performance of each component-sends your data to a website. Tells you where you benefit and where you suffer. And you can go see how your scores compare to the average on the website. http://www.cpubenchmark.net/ (There are tabs for each component)
Also-AMD CPU users, RAM performance is greater on Intel CPUs-they have better memory controllers.
All you do is run the program, and press Run Benchmark. And it will test everything.
CPU Usage:

Monitoring Usage and Temperatures:

Scores:
I scored a 1887.6
There are so many results that I will only post the Overall, and summary and first result of each Component in each section.
Overall:

CPU:

2D:

3D:

RAM:

HDD:

(I don't have any optical drives with discs in them-so it didn't test them)
So now I can take these results and compare how my hardware works in conjunction with my current system components and go online and see how they perform in other PC's and on average.
3DMark:
I run all tests (Around 15 minutes) Note I ran these tests without overclocking (Except my CPU)-When I OC my CPU and RAM and raise my CPU to 4.8Ghz, I scored 5763 and alot higher frames.
Higher GPU OC made the most dramatic changes for me-but not the point of this thread

CPU Usage:

AMD does NOT do well with Physics-but this is not at all a bad CPU. (Not the best)
Monitoring:

Score:
http://www.3dmark.com/3dm/1579722

3DMark11:
I ran the test at 720p (Performance) Benchmark Tests Only-Centered.
You have to pay for other resolutions.
CPU Usage:

Monitoring-I made a mistake and forgot to reset the min/max on OpenHardwareMonitor-so I cut them out because it was invalidated:

My Results and Hardware:
http://www.3dmark.com/3dm11/7449629
Summary Picture:

CineBench:
This is really good to find how a CPU performs, but I personally do not use the GPU test. I run all cores most of the time, but I ran single and all 8 this time.
CPU Usage and Monitoring:

Scores:


You can see Intel has very powerful Cores. Cinebench reads AMD as 4 cores and 8 Hyperthreaded-but it actually tests all 8. (As you can see in the monitoring picture).
So this can help you decide-do you need more cores, or powerful cores. Now note that the 8350 performs WAYYY better than the 8120-it has different architecture. But don't use my results to buy a CPU-go to CPU reviews and look at how the CPU's perform.
Crysis 3:
I run everything on Very High or whatever the Highest Setting is. With the exception of having FXAA and Anisotropic Filtering at x16 @1080p vSync Off.
But for gaming, the benchmarking is different. You still run the CPU logger, but I don't start it until the missions started. And these are a few things you can do to graph CPU and FPS. I will explain only 1.
I use docs.google.com and use spreadsheets. It's free and does what I need-and save everything to my email account.
I open FRAPS and once it is open, click the FPS tab.
Make sure 'Stop the benchmark after" is not checked.
I use F11 for Benchmark start and finish, and F12 for FPS overlay. (Doesn't display for me during benchmarking)
Note where the data is being logged-although you can just click 'View' and it'll open the Folder for you.
I keep "FPS" and "MinMaxAvg" checked. FPS is the more important one. (And a command =Min(N#;N#) for example with find the lowest number in google docs)
I use the second mission and do a quick run-through of the whole ting. Skipping cinematics when I can-and always being in motion. I do not die either, which will mess up your benchmarking. The problem with game benchmarks are that they're similar but not static.
Once the mission loads-Alt-Tab, start CPU log, back in game press F11. Finish mission-F11 & stop logging.
CPU Usage:

Monitoring:

This shows you this game is very demanding in CPU usage. Going to a higher Resolution does NOT increase CPU usage-because the CPU does the same amount of processing. The GPU, on the other hand, has more rendering per image-1080p to 4k being 4* higher resolution. So higher resolution requires more vRAM and higher memory bandwidth. (My card is 192 bit)
I used 6GB RAM, and the highest temperature was from the GPU at 55*C. So that is really good.
But what do I do with the FRAPS log, you're probably asking.
Well, delete it. Haha, just kidding.
Open it up, and look at those numbers. Ctrl-A (Select All) and Ctrl+C (Copy).
Now lets go to docs.google.com and click Create->Spreadsheet.
And with B1 box selected, Ctrl-V (Paste).
You want it at B1 for the Chart.

Now in A1, type "Seconds"
In A2-put 1.
In A3 put 2, or 3 for interval 2, 4 for 3, 5 for 4, 6 for 5...etc
In A4 put 3, or 5 for interval 2, 7 for 3, 9 for 4, 11 for 5...etc.
Highlight these three number, on the bottom right of the selected box, click and hold the little blue square...

Now drag to the bottom of the sheet.


Now hold shift and click the last number under B. Alternatively, press the A, hold shift and press the B.
All the numbers should now be highlighted.

Now press the chart icon:

Alternatively, click Insert>Chart
Make sure these two are checked:

Click Charts->Line Graph and choose one that suits you.
Now click customize, and customize your chart however you please.
Once done, click Insert and resize and you're done.
And you should have a chart-and yours will look different with different FPS and customizations:

Why would I want this!? Well you can see how your computer performs in a game, and if it is playable. For me, 30FPS is great, for others-35 is horrifying. Some people just want 60+ FPS, to each their own.
But wait! Didn't you tell me to log the CPU at the same as FRAPS? Yes., but this is optional.
If you want to have the CPU graphed with the FPS, you put in C1-CPU Usage and Paste the Numbers.
Well where do I get the numbers? This is where it gets a little more advanced.
Open up Command Prompt as Administrator and navigate to your Log Folder-or my easy way. Copy the log to C:\, then in command prompt you just need 'CD C:\'
Another thing is you can use ' * ' to finish directory names. So instead of CD C:\Program files...etc., you can use CD C:\Pro* and it'll jump to program files. -I'm sidetracking :lol:
Once you are in the same file location at the log.blg file.
Type this into command prompt.
"relog logfile.blg -f CSV -o nameforlogfile.csv"
Now you have a .csv file which google docs can open.
So now open the file in spreadsheet.
You should have something that looks like this:

Select B, copy and paste to C in the previous Spreadsheet.
Now you can make a chart for your CPU usage, FPS or both.
And have something like this:

But now you can do more-you can find you min, average and max CPU usage.
In an empty box enter, "=MIN(C2:C#)" and press enter.
(# Being the last row on the bottom of the spread sheet)
Copy that for =MAX and =AVERAGE.
Mine were:
Min: 26.76%
Max: 96.69%
Mean: 60.1%
I hope this Tutorial on Benchmarking has helped you and taught you something, good bye.

-Jake
And here's a little more information:
Dictionary:
Benchmark:
A standard or point of reference against which things may be compared or assessed.
(Calories can be considered benchmarks-how much each food has, how much we burn...etc)
Bottleneck:
A bottleneck is a phenomenon by which the performance or capacity of an entire system is severely limited by a single component. Formally, a bottleneck lies on a system's critical path and provides the lowest throughput. As such, system designers will try to avoid bottlenecks and direct effort towards locating and tuning existing bottlenecks. Some examples of possible engineering bottlenecks are: processor, a communication link, a data processing software, etc.
(1 component running at 100%, causing other components to not run at their potential)
System During Benchmarking:
CPU: AMD FX-8120 @4559Mhz
CPU Cooler: NZXT Kraken x60 (@Silent) [Kraken Control 1.3.0]
Thermal Paste: Tuniq TX-4 Extreme
RAM: G.Skill RAM 2x8GB @1866 9-10-9-28 2T
GPU: MSi 3GB TwinFrozrIII 660TI OC [nVidia Driver 331.65]
HDD: Crappy HDD's :lol:
Mobo: Asus Sabertooth 990FX/Gen3 R2.0 [BIOS 2005 (9-13-2013)]
PSU: Corsair AX860i
Windows 8.1 Pro - 64Bit

