It is inevitable that GPT (GUID Partition Table) is way better than MBR (Master Boot Record). GPT and MBR are two different standards which define the layout of the partition table on the hard disk. GPT has the following advantages over MBR:
Note: You need to backup all the data before starting the conversion process as this method cleans the disk which in turn erase all files and folders.
Step 1. Open an elevated Command Prompt then open Diskpart Windows by typing the below command
C:\Windows\system32\diskpart
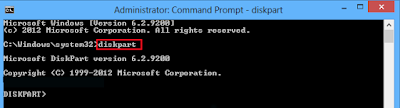
Step 2. Type list disk, to see all the available disks on the system
DISKPART> list disk

Step 3. Now select the disk for applying MBR to GPT conversion. Type select disk <disk number>
DISKPART> select disk 1

Step 4. Once the disk has been selected, Type clean. This will delete all volumes/partitions.
DISKPART> clean

Step 5. In the last step, type convert GPT.
DISKPART> convert gpt
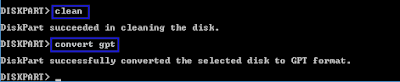
Now to exit command prompt, type exit. This is all about how to convert MBR to GPT using Diskpart.
GPT drive enables you to create 128 partitions whereas MBR allows you to have four primary partitions.
GPT support disk larger than 2 terabytes whereas MBR supports upto 2 TB hard disk.
Unlike MBR, GPT stores partitioning and boot data in multiple location so as to recover data if it gets corrupted.
Note: You need to backup all the data before starting the conversion process as this method cleans the disk which in turn erase all files and folders.
Step 1. Open an elevated Command Prompt then open Diskpart Windows by typing the below command
C:\Windows\system32\diskpart
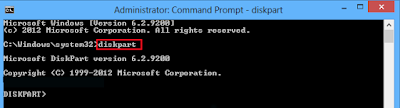
Step 2. Type list disk, to see all the available disks on the system
DISKPART> list disk

Step 3. Now select the disk for applying MBR to GPT conversion. Type select disk <disk number>
DISKPART> select disk 1

Step 4. Once the disk has been selected, Type clean. This will delete all volumes/partitions.
DISKPART> clean

Step 5. In the last step, type convert GPT.
DISKPART> convert gpt
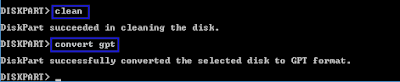
Now to exit command prompt, type exit. This is all about how to convert MBR to GPT using Diskpart.

