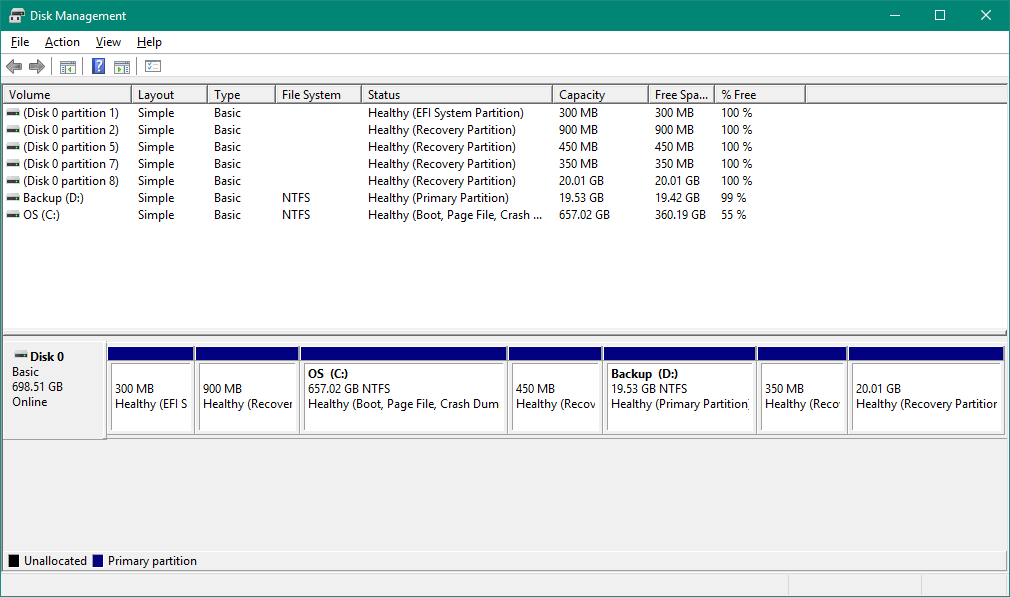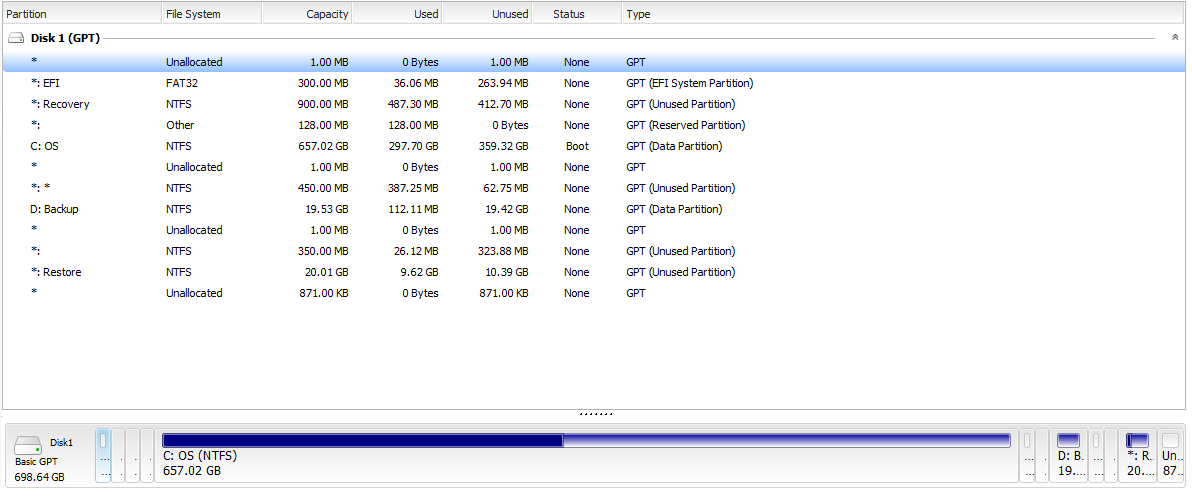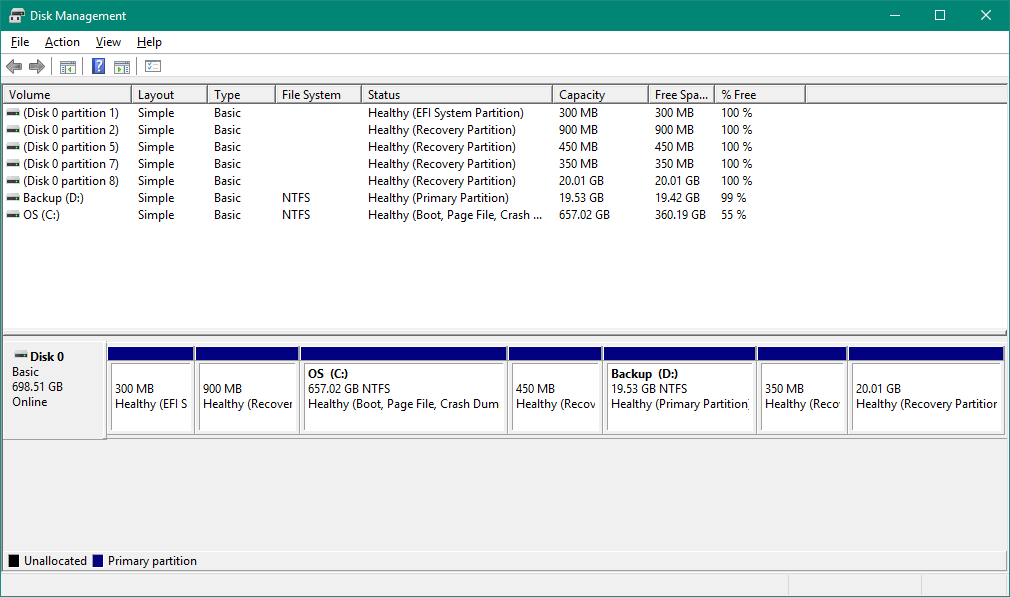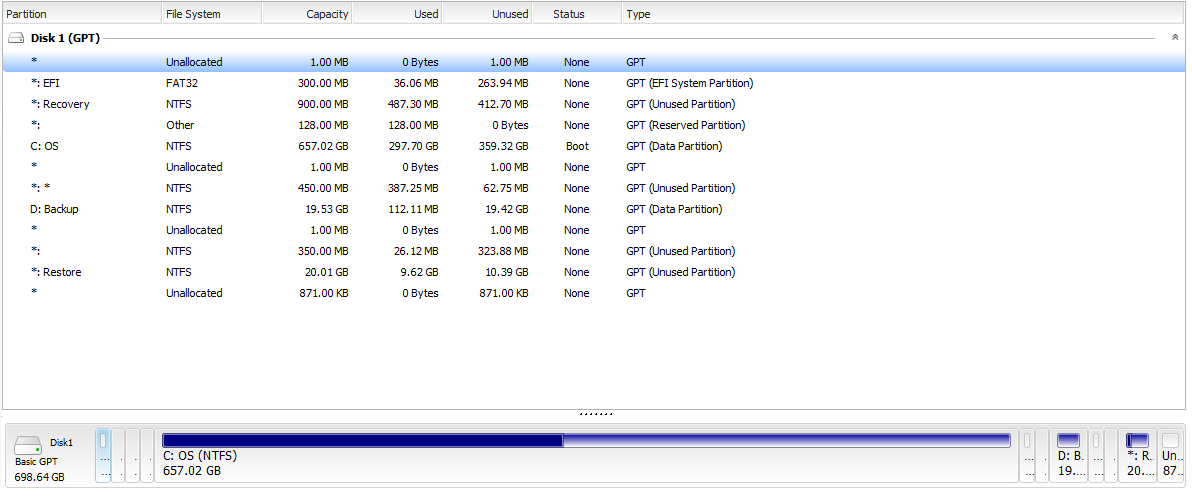1. Let me provide you with another option to consider. Please understand that the following is based on the premise that your 750 GB SSD (I asssume it's a SSD) boots to the Win 10 OS without incident and functions without any problems (excepting, of course, for the present partitions' configuration of that boot drive.) IF THE PRECEDING IS NOT THE CASE, THEN READ NO FURTHER.
2. The first step would be to delete ALL the "Recovery" partitions on the boot drive. They're empty of data and serve no purpose. Now you MAY be able to delete each of those partitions using Disk Management. If so, that's the way to go, but the likelihood is DM will balk at the delete command.
3. You probably will have to use the Windows DiskPart utility for the deletion of each Recovery partition. I don't know if you know how to use Diskpart; I suspect you don't. The final command in Diskpart you will enter (after selecting the relevant partition) is "delete partition override" (no quotes).
If you don't know how to use Diskpart, do a Google search on "using diskpart". It's a VALUABLE utility and every PC user should know the basics of employing that utility. Hopefully you have employed that program in the past.
4. You can use Disk Management to also delete the "Backup" D: partition. That partition is also devoid of data.
5. So you'll be left with the EFI partition (do not delete - I'm assuming your 750 GB drive has been GPT-partitioned) and, of course your C: boot partition.
6. Now with all the Recovery partitions deleted all that disk-space will become unallocated. And you can simply use Disk Management to "extend" the C: partition. (I assume you know that simple process; if not do a Google search.)
7. Now the 900 MB Recovery partition you deleted will also become unallocated disk-space. You would need a third-party partition management program (e.g., MiniTool Partition Wizard) to incorporate that disk-space into the C: partition. But since it's a rather small amount of disk-space relative to the total disk-space of your SSD boot drive, you could choose to let it be if you so desire.
8. Now once you're reordered your partitions to some sensible configurationn and you've confirmed that the system boots & functions problem-free, I would strongly advise you to comprehensively back up your system from time-to-time so that you always have at hand a reasonably up-to-date backup of the entire system that you can utilize in the event your boot drive becomes defective or the system becomes hopelessly corrupted. You'll never regret maintaining such a backup.
9. You can accomplish this with a disk-cloning program and another HDD (or SSD) that would be the recipient of the cloned contents of the "source" drive, i.e., your boot drive. That "destination" drive could be installed internally in your system or as a USB external HDD/SSD should you prefer. Obviously the capacity of the destination drive should be sufficient to contain the TOTAL contents of your source (boot) drive. Naturally you will be incurring an add'l expense in purchasing another HDD (or SSD should you prefer), but it's vital that you create & maintain a comprehensive backup strategy for your system and a disk-cloning program is ideal to do so.
10. I'm reasonably certain USAFRet will respond with detailed instructions on how to use his preferred disk-cloning program (Macrium Reflect) to carry out the disk-cloning operation. He is an expert in utilizing the Macrium program so pay heed to his step-by-step instructions.