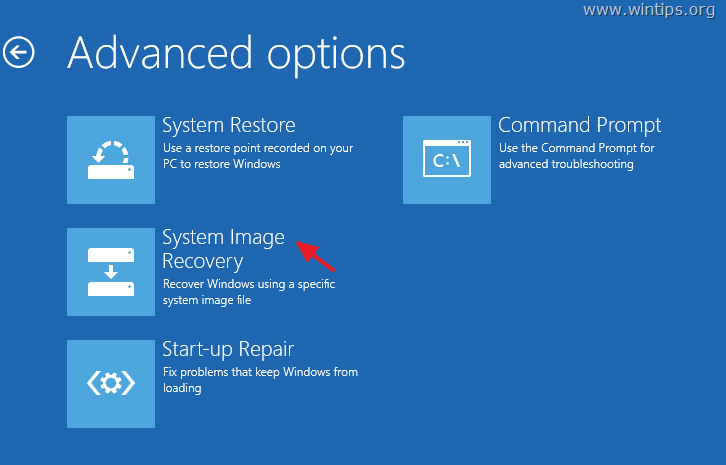Thanks all, though I don't understand what exactly has gone wrong with my drive..
I don't have cloud storage available either so I'm trying to buy a replacement ASAP. I've never replaced a laptop hard drive before though so I'm not sure what to look for.
Well, the #1 priority is to backup your important data. The symptoms you've listed suggest the drive is in the process of dying, it is just a matter of time. Since you don't have a backup drive, dump it to cloud storage, any flash drives you have lying around, bring the laptop to a friend's house and dump it onto his computer temporarily. Don't use this laptop except to copy important data off it.
Using another computer, sign up for a Google account (gmail is probably the easiest). That will give you 15 GB of free cloud storage on Google Drive. It will also give you unlimited cloud storage of photos up to 2048x2048 resolution via Google Photos. You can opt to downsize your photos to make them fit in free storage. Not as good as the originals, but shrunken photos are better than non. It also gives you unlimited storage of videos, though I'm unsure what the size restrictions are. I think it's up to 1080p and 15 minutes (per video).
If you subscribe to Amazon Prime, then you have Prime Photos which gives you unlimited cloud storage of photos of any size and resolution.
If you subscribe to Office 365, it includes 1 TB of cloud storage in Microsoft OneDrive.
What's going on is that reading and writing data to a hard drive is kind of a black art. The magnetic fields used to hold data are extremely unreliable. A massive amount of error correction is used to make it reliable (like how you can scratch up a CD or DVD and it still plays fine). But occasionally a portion of the data surface just becomes so bad that the drive can't reliably read or write data to it.
When the error correction fails to yield the original data on a read, the sector is marked as pending. That just means that at the next opportunity, the drive will try to write new data to the sector, and try to read it back. If this succeeds, then it assumes the problem was a temporary glitch (maybe the problem data wasn't written well). It removes the sector from the pending list and carries on. So the yellow pending sector count could go back to green.
If the new data also cannot be read back, then the drive tries again several more times. Eventually it decides the sector is completely unusable. These failures are common enough that all drives ship with several thousand or several tens of thousands of so-called reserve sectors. These are unused sectors of the disk held in reserve just for problems like this. The drive alters its firmware, mapping out the bad sector, and replacing it with a reserve sector. From there on out, every time the drive tries to access the bad sector, it uses the reserve sector instead.
That's what the unrecoverable sector count is measuring. The drive only has so many reserve sectors. And when it's used a lot of them, that status indicator will move to yellow. There is no fix for this - it can never become green again. But since these types of failures are normal in an aging drive, usually you can use the unrecoverable sector count as a measure of how much life your drive has left. (It's not necessarily 1 sector = 1 count either. Each manufacturer uses a different way of measuring how many reserve sectors have been used.)
Unfortunately, there are are two ways sectors can become unusable. One is through normal aging and wear and tear. These are expected and nothing to be concerned about. The yellow unrecoverable sector count just tells you you need to start thinking about replacing the drive.
The second way is that the drive is beginning to suffer catastrophic failure. Maybe a bearing is failing and the platters are wobbling, making it impossible for the read/write heads to align consistently. Maybe some debris has gotten inside or broken off, and is now bouncing around, scraping off data every time it hits the platter. In this case, the drive will experience a rapid increase in the number of pending and unrecoverable sectors, before ultimately dying.
Your symptoms (slowdowns, long restart times, disk usage spikes, and crashes) suggest you're suffering the second type of failure. If it were normal aging, you'd suffer a single slowdown (when the drive tried to read the problem sector). And after it reallocated the bad sector, the drive would function normally again. Because you're experiencing consistent and repeating problems, that indicates lots of sectors are going bad simultaneously, which means your disk is almost certainly in the process of self destructing.
You have no way to know how much longer it's going to last, so it's best to spend whatever remaining time it has copying data off of it, starting with your most important data first. Run the drive as little as possible, as the longer you use it, the closer you get to its eventual death. Since you're going to replace the drive anyway, rather than try to boot off of the dying drive, I'd suggest removing it from the laptop and installing it in a desktop computer to attempt backing up your data. The SATA data and power connectors are the same for a 2.5" drive as they are for a 3.5" drive.
View: https://www.youtube.com/watch?v=ZVgVZizoVOE
This guide will demonstrate how to replace the hard drive for the Dell Inspiron 15-7559.

www.ifixit.com