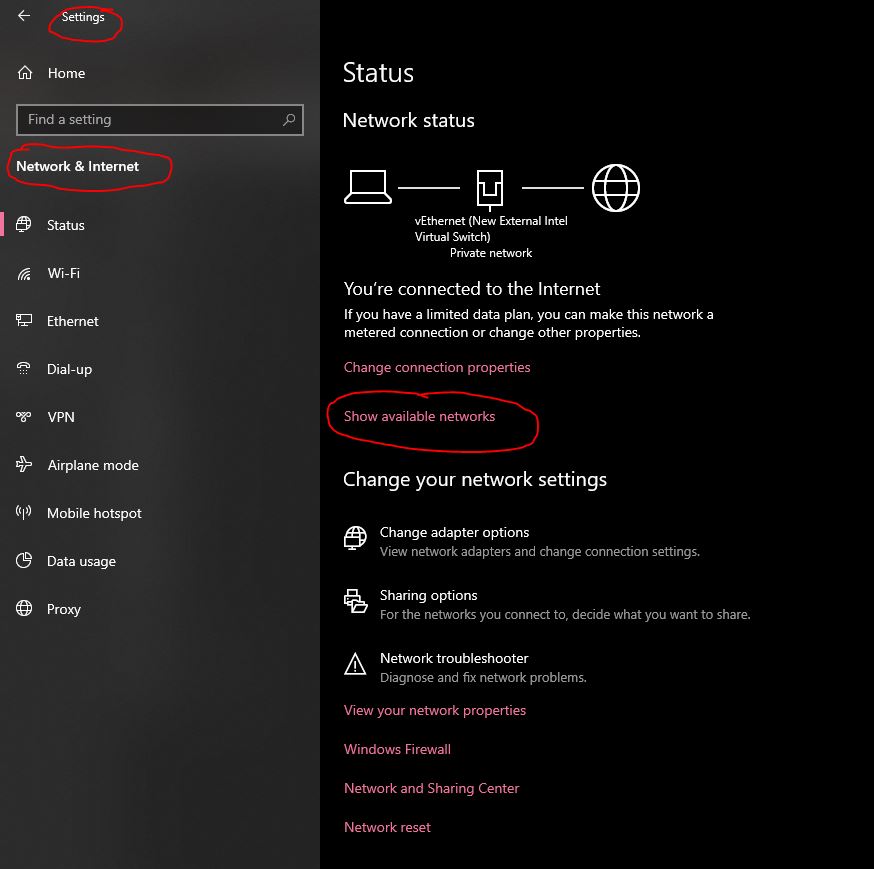I just installed a Netgear WNDR3700v1 router. I know it is broadcasting a WiFi network because my cellphone finds it as available. My question is about what I should be seeing on my Windows 10 PC. I have no desktop taskbar icon and it is not listed in my available networks. I have 2 VPNs, one active, one nonactive, but both are shown as available. All my LAN devices are ethernet connected, but shouldn't I see the availability on this WiFi network and have the option of having it ON or OFF? I can find no indication of it in any of my Settings screens...but my cellphone sees it and connects automatically. Can someone offer this non-techie some explanation and/or fix, please?
Question No WiFi network taskbar icon
- Thread starter weybrew
- Start date
You are using an out of date browser. It may not display this or other websites correctly.
You should upgrade or use an alternative browser.
You should upgrade or use an alternative browser.
wpgwpg
Distinguished
On the right side of the task bar there's an icon like this: ^ . Click on that and you should see the WiFi icon there. If you want an icon permanently showing, open Settings (click Start and look under S) and right-click Network and Internet, then click Pin to taskbar.
CloudyFaygo
Prominent
Hope one of these three solutions I found online can help you. I have provided images and steps with detailed information to walk you through.
Solution 1
Turn on the Network or wireless icon in Settings
Step 1: Open Start menu, click Settings icon to open the Settings app. The Windows logo + I keyboard shortcut can also be used to open Settings.
Step 2: Click System icon. Click Notifications & actions.
Step 3: Click Turn system icons on or off.

Step 4: Check the status of the Network icon, and turn it on.

Step 5: Click the Back arrow to go back to Notifications & actions. Click Select which icons appear on the taskbar.
Step 6: Check if the Network is turned off, and turn on the same if it’s off.
Solution 2
Restart Windows Explorer
This solution is ideal if the network or wireless icon is not automatically updating to show the status of the internet connection. For instance, many times, the icon shows that the status as not connected even when you are able to browse the web.
Step 1: Open the Task Manager by right-clicking on the empty area of the taskbar and then clicking Task Manager option.
Step 2: If you see the Task Manager with restricted view, click More details.
Step 3: Under the Processes tab, right-click on Windows Explorer entry, and then click Restart button.

And if there is no Windows Explorer entry, it’s because Windows Explorer process is not running. Open up This PC or any folder to see Windows Explorer entry in Task Manager.
The network or wireless icon should now appear properly.
Solution 3
Enable Network icon in Group Policy
This method is applicable only to Windows 10 Pro and Enterprise editions. This method doesn’t work in Home edition.
Step 1: In the Start menu or taskbar search box, type Gpedit.msc, and then press Enter key to open Local Group Policy Editor.
Step 2: Navigate to User Configuration > Administrative Templates > Start Menu and Taskbar.
Step 3: On the right-side, look for the entry named Remove the networking icon. Double-click on the same to open its properties.

Step 4: Select Disabled, and then click Apply button to see network or wireless icon in the system notification area of taskbar.

Sign out and sign in again to see the change. You can also restart Windows Explorer to apply the new setting.
(https://www.intowindows.com/fix-wireless-icon-missing-from-taskbar-in-windows-10/)
Solution 1
Turn on the Network or wireless icon in Settings
Step 1: Open Start menu, click Settings icon to open the Settings app. The Windows logo + I keyboard shortcut can also be used to open Settings.
Step 2: Click System icon. Click Notifications & actions.
Step 3: Click Turn system icons on or off.
Step 4: Check the status of the Network icon, and turn it on.
Step 5: Click the Back arrow to go back to Notifications & actions. Click Select which icons appear on the taskbar.
Step 6: Check if the Network is turned off, and turn on the same if it’s off.
Solution 2
Restart Windows Explorer
This solution is ideal if the network or wireless icon is not automatically updating to show the status of the internet connection. For instance, many times, the icon shows that the status as not connected even when you are able to browse the web.
Step 1: Open the Task Manager by right-clicking on the empty area of the taskbar and then clicking Task Manager option.
Step 2: If you see the Task Manager with restricted view, click More details.
Step 3: Under the Processes tab, right-click on Windows Explorer entry, and then click Restart button.
And if there is no Windows Explorer entry, it’s because Windows Explorer process is not running. Open up This PC or any folder to see Windows Explorer entry in Task Manager.
The network or wireless icon should now appear properly.
Solution 3
Enable Network icon in Group Policy
This method is applicable only to Windows 10 Pro and Enterprise editions. This method doesn’t work in Home edition.
Step 1: In the Start menu or taskbar search box, type Gpedit.msc, and then press Enter key to open Local Group Policy Editor.
Step 2: Navigate to User Configuration > Administrative Templates > Start Menu and Taskbar.
Step 3: On the right-side, look for the entry named Remove the networking icon. Double-click on the same to open its properties.
Step 4: Select Disabled, and then click Apply button to see network or wireless icon in the system notification area of taskbar.
Sign out and sign in again to see the change. You can also restart Windows Explorer to apply the new setting.
(https://www.intowindows.com/fix-wireless-icon-missing-from-taskbar-in-windows-10/)
Thanks, CoudyFaygo...yes, I have tried all of these with no success.Hope one of these three solutions I found online can help you. I have provided images and steps with detailed information to walk you through.
Solution 1
Turn on the Network or wireless icon in Settings
Step 1: Open Start menu, click Settings icon to open the Settings app. The Windows logo + I keyboard shortcut can also be used to open Settings.
Step 2: Click System icon. Click Notifications & actions.
Step 3: Click Turn system icons on or off.

Step 4: Check the status of the Network icon, and turn it on.

Step 5: Click the Back arrow to go back to Notifications & actions. Click Select which icons appear on the taskbar.
Step 6: Check if the Network is turned off, and turn on the same if it’s off.
Solution 2
Restart Windows Explorer
This solution is ideal if the network or wireless icon is not automatically updating to show the status of the internet connection. For instance, many times, the icon shows that the status as not connected even when you are able to browse the web.
Step 1: Open the Task Manager by right-clicking on the empty area of the taskbar and then clicking Task Manager option.
Step 2: If you see the Task Manager with restricted view, click More details.
Step 3: Under the Processes tab, right-click on Windows Explorer entry, and then click Restart button.

And if there is no Windows Explorer entry, it’s because Windows Explorer process is not running. Open up This PC or any folder to see Windows Explorer entry in Task Manager.
The network or wireless icon should now appear properly.
Solution 3
Enable Network icon in Group Policy
This method is applicable only to Windows 10 Pro and Enterprise editions. This method doesn’t work in Home edition.
Step 1: In the Start menu or taskbar search box, type Gpedit.msc, and then press Enter key to open Local Group Policy Editor.
Step 2: Navigate to User Configuration > Administrative Templates > Start Menu and Taskbar.
Step 3: On the right-side, look for the entry named Remove the networking icon. Double-click on the same to open its properties.

Step 4: Select Disabled, and then click Apply button to see network or wireless icon in the system notification area of taskbar.

Sign out and sign in again to see the change. You can also restart Windows Explorer to apply the new setting.
(https://www.intowindows.com/fix-wireless-icon-missing-from-taskbar-in-windows-10/)
CloudyFaygo
Prominent
Thanks, CoudyFaygo...yes, I have tried all of these with no success.
I will see if I can do some more digging online. Too bad those other three methods did not work for you.
onespeedbiker
Admirable
TRENDING THREADS
-
-
Question AVAGO PEX8748-based M.2 SSD Expansion Card: Feasible or Not?
- Started by NOR1NCO
- Replies: 0
-
Discussion What's your favourite video game you've been playing?
- Started by amdfangirl
- Replies: 3K
-
Question Can I just upgrade my graphics card or should I be upgrading my processor as well for UE5?
- Started by Tolstoy1990
- Replies: 9
-
Question Microsoft Defender found Trojans on my PC
- Started by Tommy Sawyer
- Replies: 4
-

Tom's Hardware is part of Future plc, an international media group and leading digital publisher. Visit our corporate site.
© Future Publishing Limited Quay House, The Ambury, Bath BA1 1UA. All rights reserved. England and Wales company registration number 2008885.