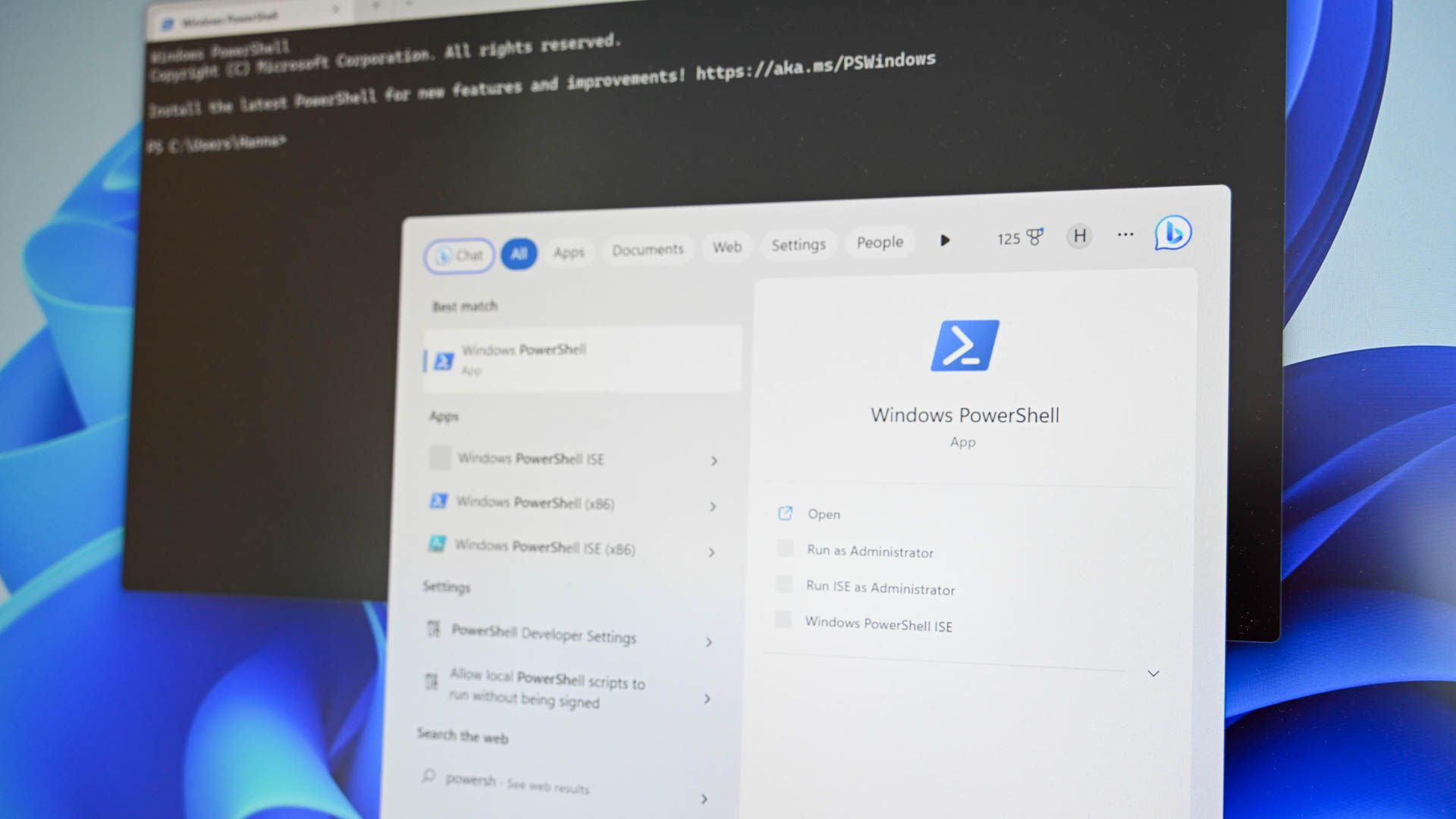Hi, I have been using my DIY PC with Gigabyte Aordus Z390 Xtreme for a year without major issue. For the past week, whenever I choose Restart, it keeps showing Restart in the middle of the screen without actually restarting even the entire night has passed. As for choosing to shut down, it seems that it does not shut down completely because although the screen is blank and the display shows no input signal, a lot of the time the RGB on the motherboard and on the Corsair mouse pad are still on. I need to hard press the power key on the PC for a few seconds for the RGB to be turned off completely.
Not sure if it is related to the issues mentioned in these two threads:
https://forums.tomshardware.com/thr...-i-shutdown-windows-10.3562842/#post-21514869
https://forums.tomshardware.com/thr...-in-external-enclosure.3563644/#post-21523446
The "Restarting word showing up on screen but not restarting even for over 8 hours" issue seems to have started when I unplugged a Sabrent SSD enclosure via disconnecting the connector between the cable and the enclosure. Interestingly, after doing that, the Desktop PC automatically labelled it as Drive E and be able to recognize and mount the drive.
Note that the issues of System either not fully shut down or stay at Researt forever happens even this Sabrent SSD is not connected to the PC.
Not sure if it is related to the issues mentioned in these two threads:
https://forums.tomshardware.com/thr...-i-shutdown-windows-10.3562842/#post-21514869
https://forums.tomshardware.com/thr...-in-external-enclosure.3563644/#post-21523446
The "Restarting word showing up on screen but not restarting even for over 8 hours" issue seems to have started when I unplugged a Sabrent SSD enclosure via disconnecting the connector between the cable and the enclosure. Interestingly, after doing that, the Desktop PC automatically labelled it as Drive E and be able to recognize and mount the drive.
Note that the issues of System either not fully shut down or stay at Researt forever happens even this Sabrent SSD is not connected to the PC.