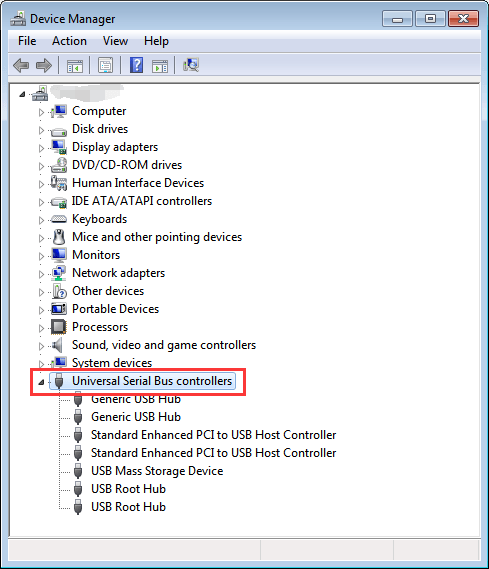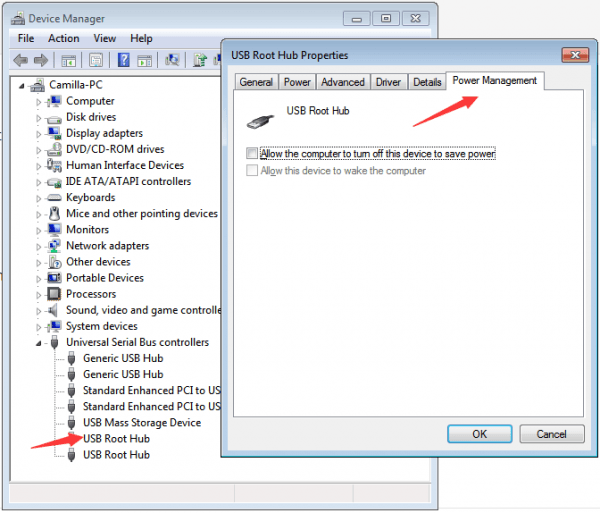Motherboard: AsROck H97 Pro4
Hi, my problem is listed in the title above, the USB 2.0 ports on my motherboard do not work (the USB 3.0 ports do though), and my case USB ports do not work either.
It's strange to me that the USB 3.0 ports on my motherboard do work but the USB 2.0 ports do not.
The blue USB 20 pin connector is plugged into my motherboard. I've tried using an extral USB hub and plugging its 20 pin blue USB connector into my motherboard, and the extrnal hub usb ports do not work either. They draw power (to charge a cell phone, or other usb device) but mouse/keyobard do not work and flash drives do not show up when plugged into those usb ports.
Needing help with ideas how to fix this, I'm thinking sadly it may be a hardware issue with my motherboard.
Hi, my problem is listed in the title above, the USB 2.0 ports on my motherboard do not work (the USB 3.0 ports do though), and my case USB ports do not work either.
It's strange to me that the USB 3.0 ports on my motherboard do work but the USB 2.0 ports do not.
The blue USB 20 pin connector is plugged into my motherboard. I've tried using an extral USB hub and plugging its 20 pin blue USB connector into my motherboard, and the extrnal hub usb ports do not work either. They draw power (to charge a cell phone, or other usb device) but mouse/keyobard do not work and flash drives do not show up when plugged into those usb ports.
Needing help with ideas how to fix this, I'm thinking sadly it may be a hardware issue with my motherboard.