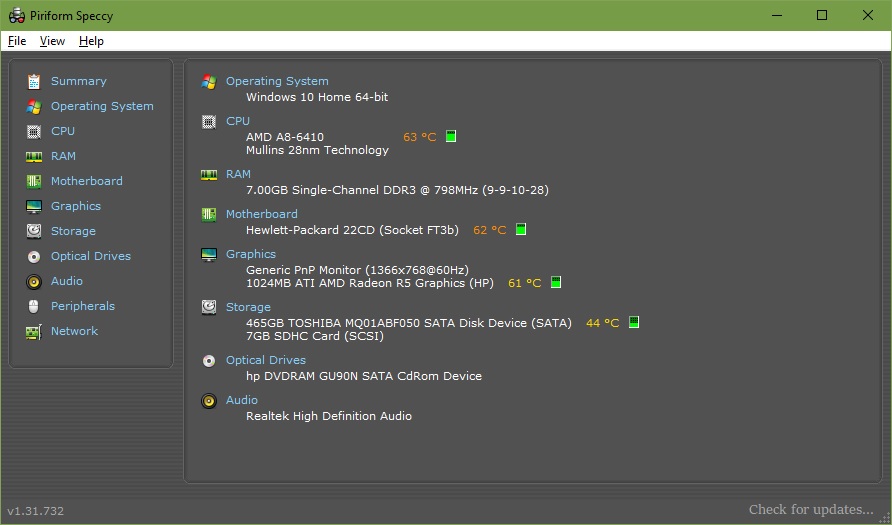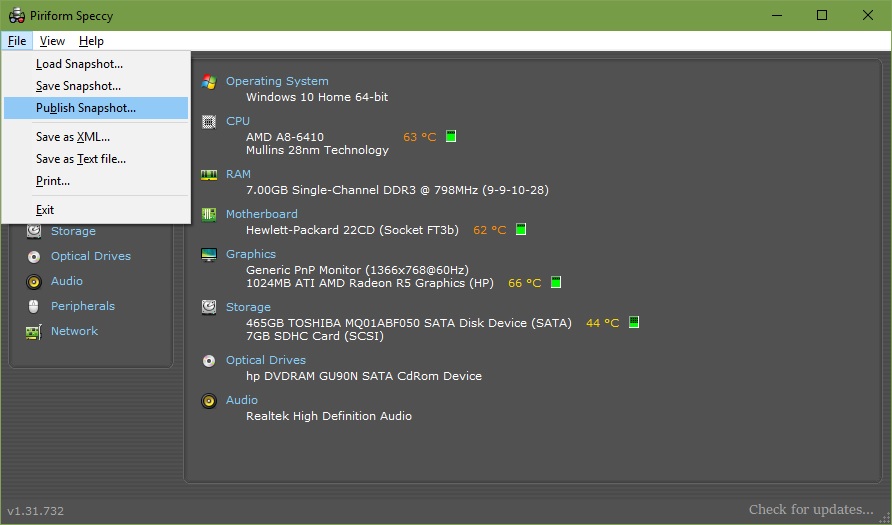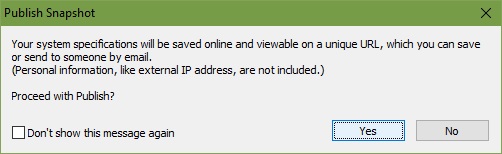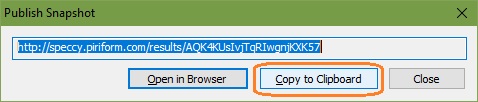System, Chrome, and a bunch of Windows Services all use a lot of disk.
Also, sometimes the processes' combined disk usage don't match up with the total disk usage in task manager.
[ex. all processes combined uses 30% disk but it still shows 100% disk being used]
Very rarely it goes down (usually happens after about 10 minutes of loading up the computer) and it also freezes/stutters a lot after I put it to Sleep and open it again (it being laggier after Sleeping never happened before)
If you need any computer specs to help with this problem, feel free to ask.
[I will provide video footage soon]
Edit 1 (9/10): the disk usage has been going from 5-60 back and forth for a while now, this -- as said before -- only happens right after turning on the computer. However, the computer takes quite a while to even load the icons on the taskbar, so I don't know what's going on lol
Edit 2 (17 minutes later): every time i load up a new page the disk usage spikes up (Google Chrome)
Also, sometimes the processes' combined disk usage don't match up with the total disk usage in task manager.
[ex. all processes combined uses 30% disk but it still shows 100% disk being used]
Very rarely it goes down (usually happens after about 10 minutes of loading up the computer) and it also freezes/stutters a lot after I put it to Sleep and open it again (it being laggier after Sleeping never happened before)
If you need any computer specs to help with this problem, feel free to ask.
[I will provide video footage soon]
Edit 1 (9/10): the disk usage has been going from 5-60 back and forth for a while now, this -- as said before -- only happens right after turning on the computer. However, the computer takes quite a while to even load the icons on the taskbar, so I don't know what's going on lol
Edit 2 (17 minutes later): every time i load up a new page the disk usage spikes up (Google Chrome)
Last edited: