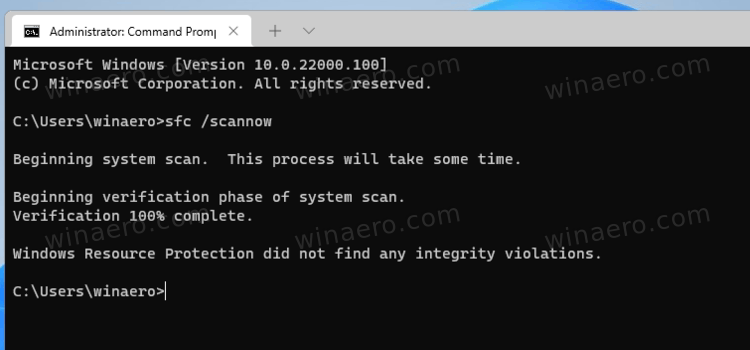Hello
TL : DR - There is a one line command I need help with; plus to Mount or not to Mount ?
So how do I input that file/location into the command that I need to run in Command Prompt?
DISM /Online /Cleanup-Image /RestoreHealth /source:WIM:X:\Sources\Install.wim:1 /LimitAccess
I've tried inputting what seems logical various ways but it won't work?
SEE MORE INFO BELOW
I've tried talking to the tech support from Microsoft online via live chat and the guy claims that you can't use this command in Win 11. But I suspect he is just guessing cause he can't solve my problem? Does not sound right to me. Why would they remove that option in their newer version?
He said the only option is in-place upgrade? So I try to do an upgrade to Win 11 even though it already is Win 11?
I just need help pointing Windows 11 to the files I already have downloaded (usually Win 10 stuff is pretty much the same for Win 11)?
I've downloaded the ISO from MS, checked the Hash etc - all good.
But I can't quite figure out how to tweak the location in this command?
I'm just trying to repair corrupt files via Cleanup Image etc in Command Prompt(I'm NOT using the ISO to install a fresh copy of Windows)
I'm going for the Mount the ISO option from the harddrive - so from what it says - I assume it must be mounted... but not sure if it's only saying that if it's assuming you are are using it to install a new windows which I'm not?
Here it says to use this command to tell it where to find the iso...
System file check (SFC) Scan and Repair System Files & - Microsoft Community
https://answers.microsoft.com/en-us...em-files/bc609315-da1f-4775-812c-695b60477a93
BTW I installed Win 11 from the official MS USB Boot Drive installer from 1-2 months ago.... I assume that version will work with the ISO I've just downloaded from there now?
Don't know about the versions?
So it says to Mount the ISO - I do that by just right clicking in Win 11... it appears as either just
H:\ or if you click on properties is has the name CCCOMA_X64FRE_EN-GB_DV9
Also, this it the actual ISO file location
F:\Win11ISO_EnglishInternational_x64v1.iso
So how do I input that file/location into the command that I need to run in Command Prompt?
DISM /Online /Cleanup-Image /RestoreHealth /source:WIM:X:\Sources\Install.wim:1 /LimitAccess
I hope someone knows what to do as I'm almost there!
Thank you for your time
TL : DR - There is a one line command I need help with; plus to Mount or not to Mount ?
So how do I input that file/location into the command that I need to run in Command Prompt?
DISM /Online /Cleanup-Image /RestoreHealth /source:WIM:X:\Sources\Install.wim:1 /LimitAccess
I've tried inputting what seems logical various ways but it won't work?
SEE MORE INFO BELOW
I've tried talking to the tech support from Microsoft online via live chat and the guy claims that you can't use this command in Win 11. But I suspect he is just guessing cause he can't solve my problem? Does not sound right to me. Why would they remove that option in their newer version?
He said the only option is in-place upgrade? So I try to do an upgrade to Win 11 even though it already is Win 11?
I just need help pointing Windows 11 to the files I already have downloaded (usually Win 10 stuff is pretty much the same for Win 11)?
I've downloaded the ISO from MS, checked the Hash etc - all good.
But I can't quite figure out how to tweak the location in this command?
I'm just trying to repair corrupt files via Cleanup Image etc in Command Prompt(I'm NOT using the ISO to install a fresh copy of Windows)
I'm going for the Mount the ISO option from the harddrive - so from what it says - I assume it must be mounted... but not sure if it's only saying that if it's assuming you are are using it to install a new windows which I'm not?
Here it says to use this command to tell it where to find the iso...
System file check (SFC) Scan and Repair System Files & - Microsoft Community
https://answers.microsoft.com/en-us...em-files/bc609315-da1f-4775-812c-695b60477a93
If you get the error message "cannot find source files"you need to have an ISO file mounted and need to specify where it is located with the below command
The ISO must be exactly the same version as the running OS. An ISO of 10586.0 will not repair a running system of 10586.35 because it has additional updates and files.
DISM /Online /Cleanup-Image /RestoreHealth /source:WIM:X:\Sources\Install.wim:1 /LimitAccess Where "X" is the drive letter where the ISO is located. Simply change the "X" to the correct drive letter
If you do not have an ISO you can make one. The instructions are here
BTW I installed Win 11 from the official MS USB Boot Drive installer from 1-2 months ago.... I assume that version will work with the ISO I've just downloaded from there now?
Don't know about the versions?
So it says to Mount the ISO - I do that by just right clicking in Win 11... it appears as either just
H:\ or if you click on properties is has the name CCCOMA_X64FRE_EN-GB_DV9
Also, this it the actual ISO file location
F:\Win11ISO_EnglishInternational_x64v1.iso
So how do I input that file/location into the command that I need to run in Command Prompt?
DISM /Online /Cleanup-Image /RestoreHealth /source:WIM:X:\Sources\Install.wim:1 /LimitAccess
I hope someone knows what to do as I'm almost there!
Thank you for your time
Last edited: