So I was recording some stuff and found out there was a folder called "Captured" in the PublicVideos folder thats been storing recorded videos I don't remember recording. One of the recordings is 239GB which took up all the space in my drive. I've been trying to delete it for the past week but to no avail, using the command prompt takes longer than 4 days with no progress, and I tried changing the file to .txt which crashes File Explorer, It's extremely frustrating and I'm not sure how to delete it.
[SOLVED] AVI File Won't Get Deleted
- Thread starter KiruseiNagisa
- Start date
You are using an out of date browser. It may not display this or other websites correctly.
You should upgrade or use an alternative browser.
You should upgrade or use an alternative browser.
- Status
- Not open for further replies.
Solution
OK, sorry if I am a bit late in replies.I tried to see if I could just drag into trash, but it immediately said I was not allowed and asked if I wanted to permanently delete instead. Once I clicked yes, this showed up View: http://imgur.com/gallery/BO1FFE0
There are two possible scenarios
1: you have mounted the partition in 'read-only' mode, which is ok. And that is probably the reason why you are not seeing any "delete" options when you right-click on that file.
or
2: Your NTFS partition is corrupt or damaged.
Here are your options:
1- Remount that partition in read/write mode in Ubuntu. Here is how:
https://askubuntu.com/questions/70281/why-does-my-ntfs-partition-mount-as-read-only...
xenthia
Distinguished
Try running an Ubuntu live image, from either a USB or a DVD and then mount the C drive in there, and then locate that file and you will see that it gets removed very easily.So I was recording some stuff and found out there was a folder called "Captured" in the PublicVideos folder thats been storing recorded videos I don't remember recording. One of the recordings is 239GB which took up all the space in my drive. I've been trying to delete it for the past week but to no avail, using the command prompt takes longer than 4 days with no progress, and I tried changing the file to .txt which crashes File Explorer, It's extremely frustrating and I'm not sure how to delete it.
Where do I get that and how do I run it? I've never used other OS other than WindowsTry running an Ubuntu live image, from either a USB or a DVD and then mount the C drive in there, and then locate that file and you will see that it gets removed very easily.
xenthia
Distinguished
It is extremely easy. Ok first things first does this machine you are having problems with, have a DVD drive, or does it have USB port for inserting flash disks? and do you have a 16 GB flash drive handy? Or an unburnt unused DVD disk?Where do I get that and how do I run it? I've never used other OS other than Windows
Grobe
Splendid
I believe - even if you somehow manage to get rid of that file by using another OS (file not locked by some process), you still may run into it just again.
So I suggest first you search for that particular file path online, then you may see what program is creating that file (maybe your capture program).
Maybe you tried to delete/rename the file while the capturing software was still running? Then try to completely kill the process and then try to remove the file.
So I suggest first you search for that particular file path online, then you may see what program is creating that file (maybe your capture program).
Maybe you tried to delete/rename the file while the capturing software was still running? Then try to completely kill the process and then try to remove the file.
The capture program I use is Geforce's capture program, but the video itself is in a lower resolution than my monitor or the settings I set up for recording. Now that I think about it, I don't think I was recording at the time either.I believe - even if you somehow manage to get rid of that file by using another OS (file not locked by some process), you still may run into it just again.
So I suggest first you search for that particular file path online, then you may see what program is creating that file (maybe your capture program).
Maybe you tried to delete/rename the file while the capturing software was still running? Then try to completely kill the process and then try to remove the file.
The file path itself is C:\Users\Public\Videos\Captured which none of my settings in Geforce Experience is set to that location, but I can't find anything about it other than stuff about the Windows Capture with Game Bar which I've disabled long ago.
Last edited:
I can use a 16gb flashdrive that I haveIt is extremely easy. Ok first things first does this machine you are having problems with, have a DVD drive, or does it have USB port for inserting flash disks? and do you have a 16 GB flash drive handy? Or an unburnt unused DVD disk?
xenthia
Distinguished
very very great, head onto the Ubuntu official website here:I can use a 16gb flashdrive that I have
https://ubuntu.com/download/desktop
and download this file:
https://releases.ubuntu.com/20.04.1/ubuntu-20.04.1-desktop-amd64.iso
After you have downloaded it, go to this address:
https://ubuntu.com/tutorials/create-a-usb-stick-on-windows
this tells you how to make your flash USB stick bootable.
Just a reminder that this will remove all the content of your flash USB drive so before anything just backup any files that are important and are on that USB stick.
After you have made the USB stick bootable let me know and I will tell you what to do next.
xenthia
Distinguished
Yes, they can also use process explorer by Microsoft and search the handles and find which process is probably using that particular file. But I want to see if this is probably some 'Windows' related security setting, or probably NTFS corruption, or something that is preventing this delete. If by using ubuntu they can delete it, and after the deletion, the file appears again, then I will suggest the handle search method, to see which process is creating the file again or keeping it in place, that way I would either suggest making a dummy file there to prevent using up all the space, or I would then suggest getting rid of the process. But I first want to get rid of the file using an offline method first, like by taking Windows offline and using Ubuntu.I believe - even if you somehow manage to get rid of that file by using another OS (file not locked by some process), you still may run into it just again.
So I suggest first you search for that particular file path online, then you may see what program is creating that file (maybe your capture program).
Maybe you tried to delete/rename the file while the capturing software was still running? Then try to completely kill the process and then try to remove the file.
Just finished the process. I'm guessing I'll have to boot it through my motherboards BIOS?very very great, head onto the Ubuntu official website here:
https://ubuntu.com/download/desktop
and download this file:
https://releases.ubuntu.com/20.04.1/ubuntu-20.04.1-desktop-amd64.iso
After you have downloaded it, go to this address:
https://ubuntu.com/tutorials/create-a-usb-stick-on-windows
this tells you how to make your flash USB stick bootable.
Just a reminder that this will remove all the content of your flash USB drive so before anything just backup any files that are important and are on that USB stick.
After you have made the USB stick bootable let me know and I will tell you what to do next.
xenthia
Distinguished
yeap, that's exactly what you do now. But instead of installing it, in boot, or GRUB, choose "Try Ubuntu without installing", and after it all loads up, in there on your desktop usually you can see your C drive on your desktop. But in any case if it is not there, you can go to the "start" menu of ubuntu in the upper left corner,Just finished the process. I'm guessing I'll have to boot it through my motherboards BIOS?

type "Disks" in there, and run it.
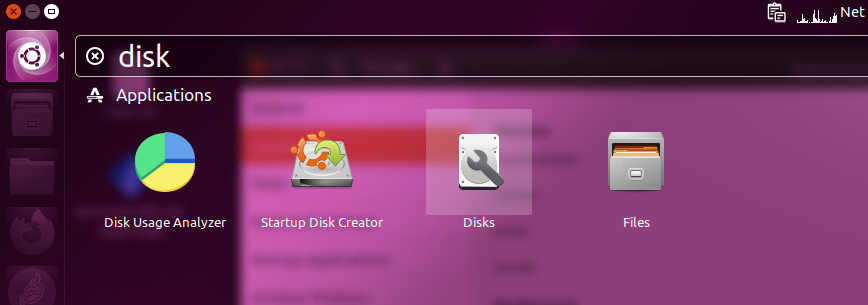
In Disks, try to find which partition is your C drive and this AVI file is in there, (notice that in Ubuntu partitions don't have labels like "C:" , but they are all mounted from the root or simply "/" and then into media and so on. Even devices are treated like files and so on, on Linux. Anyways, In Disks applet you will have something like this:
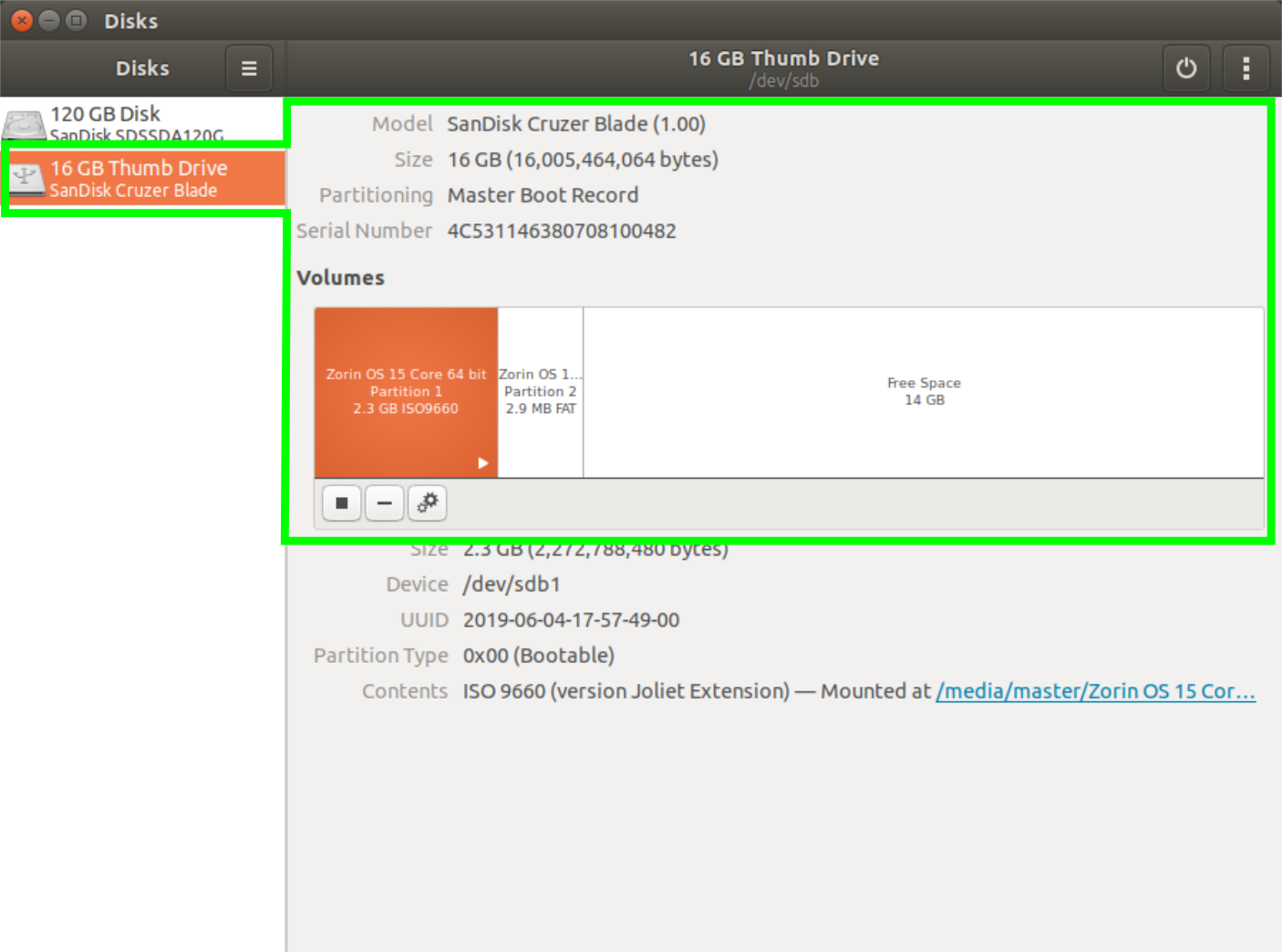
to the left, there are Disks or container devices like hard disks or DVD drives or flash sticks, and if you click on any of them, to the right you can see partitions.
BUT the good news is, that for your immediate purposes you don't need to know all that. And there is a very good chance that your C partition is already appearing on your Ubuntu live desktop and by double-clicking it, it will load up. And you can go to that AVI file and delete it, and then shut down the system, remove the USB stick, and then boot right back into Windows to see if the file still appears there or not. If the file is gone, all is solved, but if the file appears again let me know.
In case you are having problems with any of the steps, please ask, and I will be happy to provide you with any help.
So I tried deleting it, but it still won't disappear immediately, went to check to see if I could delete some pictures just in case it wasn't working properly and it deleted the pics. What's weird is that theres a sound effect that plays whenever I try to delete the AVI file but not when I deleted the picturesyeap, that's exactly what you do now. But instead of installing it, in boot, or GRUB, choose "Try Ubuntu without installing", and after it all loads up, in there on your desktop usually you can see your C drive on your desktop. But in any case if it is not there, you can go to the "start" menu of ubuntu in the upper left corner,

type "Disks" in there, and run it.
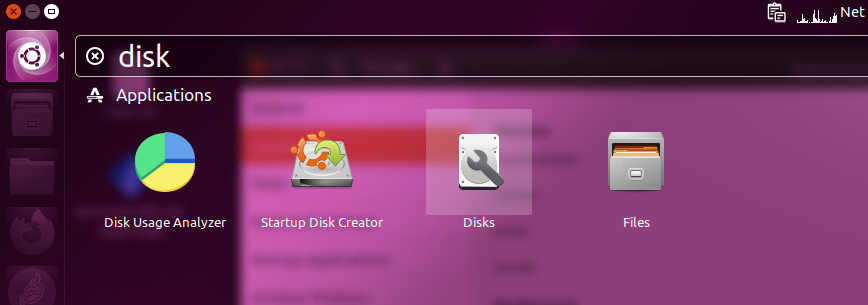
In Disks, try to find which partition is your C drive and this AVI file is in there, (notice that in Ubuntu partitions don't have labels like "C:" , but they are all mounted from the root or simply "/" and then into media and so on. Even devices are treated like files and so on, on Linux. Anyways, In Disks applet you will have something like this:
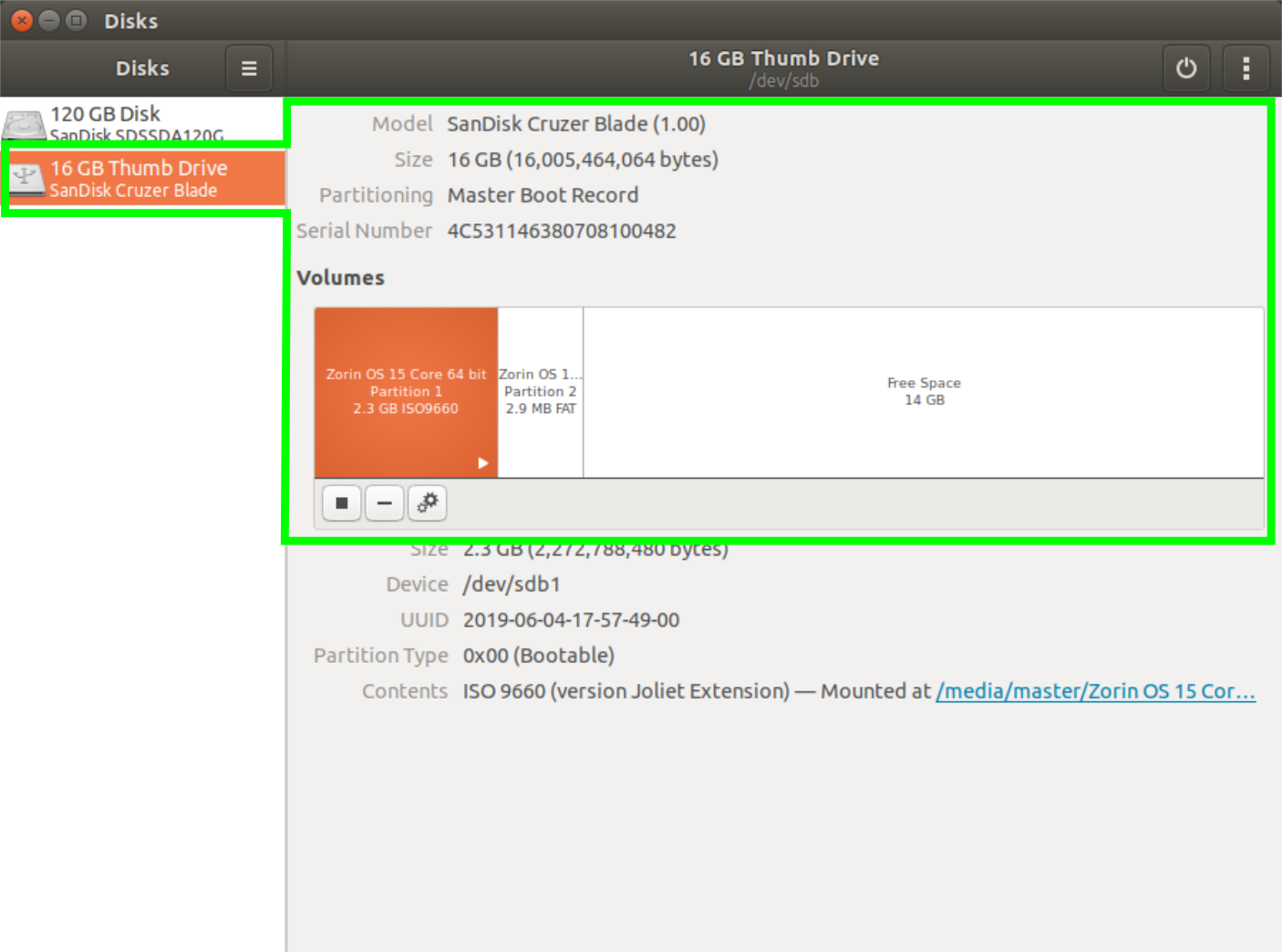
to the left, there are Disks or container devices like hard disks or DVD drives or flash sticks, and if you click on any of them, to the right you can see partitions.
BUT the good news is, that for your immediate purposes you don't need to know all that. And there is a very good chance that your C partition is already appearing on your Ubuntu live desktop and by double-clicking it, it will load up. And you can go to that AVI file and delete it, and then shut down the system, remove the USB stick, and then boot right back into Windows to see if the file still appears there or not. If the file is gone, all is solved, but if the file appears again let me know.
In case you are having problems with any of the steps, please ask, and I will be happy to provide you with any help.
This is also what appears when I right click it which is different than a regular file
View: http://imgur.com/gallery/IQxRecu
hang-the-9
Titan
The no space on the drive may be an issue. Do you have a secondary drive or a USB drive you can use? You should have one for backups anyway. Then try moving the file to that drive instead of deleting it. Or try to delete some other files to free up a bit of space on the drive then try deleting this one.
There's at least 42gb of space left on the drive the avi file is on, so I don't think that's the problemThe no space on the drive may be an issue. Do you have a secondary drive or a USB drive you can use? You should have one for backups anyway. Then try moving the file to that drive instead of deleting it. Or try to delete some other files to free up a bit of space on the drive then try deleting this one.
I tried to see if I could just drag into trash, but it immediately said I was not allowed and asked if I wanted to permanently delete instead. Once I clicked yes, this showed up View: http://imgur.com/gallery/BO1FFE0This is also what appears when I right click it which is different than a regular file View: http://imgur.com/gallery/IQxRecu
xenthia
Distinguished
OK, sorry if I am a bit late in replies.I tried to see if I could just drag into trash, but it immediately said I was not allowed and asked if I wanted to permanently delete instead. Once I clicked yes, this showed up View: http://imgur.com/gallery/BO1FFE0
There are two possible scenarios
1: you have mounted the partition in 'read-only' mode, which is ok. And that is probably the reason why you are not seeing any "delete" options when you right-click on that file.
or
2: Your NTFS partition is corrupt or damaged.
Here are your options:
1- Remount that partition in read/write mode in Ubuntu. Here is how:
https://askubuntu.com/questions/70281/why-does-my-ntfs-partition-mount-as-read-only
https://unix.stackexchange.com/ques...ndows-hibernated-partition-in-read-write-mode
OR
2- If that is hard to follow, And if you are having trouble working with Linux just yet, you can go into windows recovery mode and try to remove that file.
Here is how:
If you are in Linux reboot the system, remove the flash USB stick, and log into windows like you normally would.
I assume you are running windows 10. In Windows 10 go to settings, by pressing the WinKey+I shortcut, or by opening it using the start menu. In Windows, settings go to:
Update and recovery >> Recovery. On the "Recovery" page there should be an option named "Advanced startup" and right below it there should be a button named "Restart now". After you are in the Recovery environment, click on the "See advanced repair options", after that click on Troubleshoot >> Advanced options >> Command prompt.
The whole point is to get to the X environment, or the recovery environment of windows BUT with the command prompt, We need to see a command prompt like this:
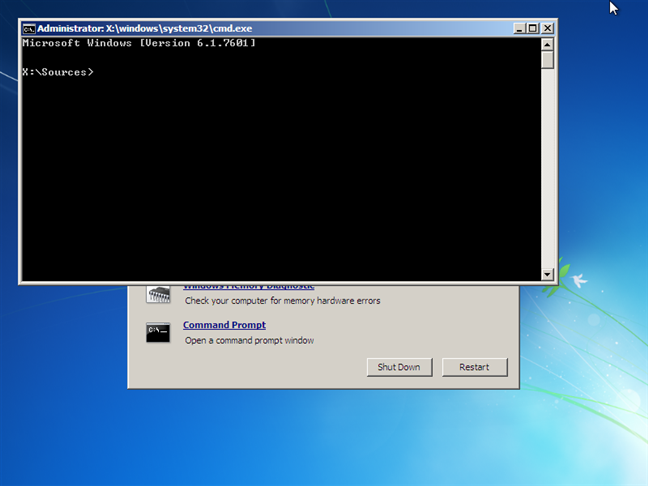
With X:\ on there
If the above is confusing you you can try getting to the recovery command prompt (X:\) buy running this command when you are logged in normally into windows:
shutdown /r /o /t 30
that "30" there is how many seconds you need before restart and getting to the advanced boot options, if instead of 30, you put in 1, your system will restart instantly. /r means restart the system, and /o means "get me to the advanced boot options", and that /t there is to let you adjust the time.
After you are in the recovery command prompt with X:, simply type in:
notepad
and hit enter, a notepad window opens up, in this notepad windows go to the File menu >> then Open, (or using the shortcut key Ctrl+O) in the open dialogue window, at the bottom right there should be a dropbox that reads "Text Documents (.txt)" change it to "All Files (.*)" and then try to browse to the AVI file that you are trying to delete, after you found the AVI file, select it and hit the shortcut keys (Shift + Delete) on your keyboard, and see if the file is deleted or not.
Let me know if this deletes the file or not. If it does just restart the system after the file is deleted, and then log back into windows normally to see if it is deleted, if it is not deleted, then we have to look into what is keeping the file in place.
Just let me know and I will try to help if I can.
Apparent "shutdown" isn't a command. I'm using the 10.0.19041 build of windows 10OK, sorry if I am a bit late in replies.
There are two possible scenarios
1: you have mounted the partition in 'read-only' mode, which is ok. And that is probably the reason why you are not seeing any "delete" options when you right-click on that file.
or
2: Your NTFS partition is corrupt or damaged.
Here are your options:
1- Remount that partition in read/write mode in Ubuntu. Here is how:
https://askubuntu.com/questions/70281/why-does-my-ntfs-partition-mount-as-read-only
https://unix.stackexchange.com/ques...ndows-hibernated-partition-in-read-write-mode
OR
2- If that is hard to follow, And if you are having trouble working with Linux just yet, you can go into windows recovery mode and try to remove that file.
Here is how:
If you are in Linux reboot the system, remove the flash USB stick, and log into windows like you normally would.
I assume you are running windows 10. In Windows 10 go to settings, by pressing the WinKey+I shortcut, or by opening it using the start menu. In Windows, settings go to:
Update and recovery >> Recovery. On the "Recovery" page there should be an option named "Advanced startup" and right below it there should be a button named "Restart now". After you are in the Recovery environment, click on the "See advanced repair options", after that click on Troubleshoot >> Advanced options >> Command prompt.
The whole point is to get to the X environment, or the recovery environment of windows BUT with the command prompt, We need to see a command prompt like this:
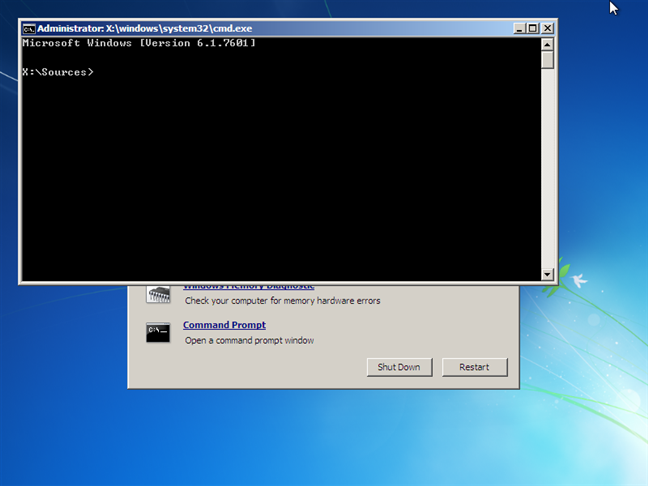
With X:\ on there
If the above is confusing you you can try getting to the recovery command prompt (X:\) buy running this command when you are logged in normally into windows:
shutdown /r /o /t 30
that "30" there is how many seconds you need before restart and getting to the advanced boot options, if instead of 30, you put in 1, your system will restart instantly. /r means restart the system, and /o means "get me to the advanced boot options", and that /t there is to let you adjust the time.
After you are in the recovery command prompt with X:, simply type in:
notepad
and hit enter, a notepad window opens up, in this notepad windows go to the File menu >> then Open, (or using the shortcut key Ctrl+O) in the open dialogue window, at the bottom right there should be a dropbox that reads "Text Documents (.txt)" change it to "All Files (.*)" and then try to browse to the AVI file that you are trying to delete, after you found the AVI file, select it and hit the shortcut keys (Shift + Delete) on your keyboard, and see if the file is deleted or not.
Let me know if this deletes the file or not. If it does just restart the system after the file is deleted, and then log back into windows normally to see if it is deleted, if it is not deleted, then we have to look into what is keeping the file in place.
Just let me know and I will try to help if I can.
xenthia
Distinguished
shutdown is a sort of global command it has been on all the Linxus OSes and Windows OSes that I have worked with, Windows XP-Windows 10Apparent "shutdown" isn't a command. I'm using the 10.0.19041 build of windows 10
It would be a total surprise if it is not present on your Windows .
Open an Admin command prompt when you are logged into windows normally, and then copy and paste this line exactly there, and hit enter and tell me what output it gives you.
Code:
shutdown /r /o /t 30It finally deleted itself. I just need to figure out why it started recording even though I never did screen captureOK, sorry if I am a bit late in replies.
There are two possible scenarios
1: you have mounted the partition in 'read-only' mode, which is ok. And that is probably the reason why you are not seeing any "delete" options when you right-click on that file.
or
2: Your NTFS partition is corrupt or damaged.
Here are your options:
1- Remount that partition in read/write mode in Ubuntu. Here is how:
https://askubuntu.com/questions/70281/why-does-my-ntfs-partition-mount-as-read-only
https://unix.stackexchange.com/ques...ndows-hibernated-partition-in-read-write-mode
OR
2- If that is hard to follow, And if you are having trouble working with Linux just yet, you can go into windows recovery mode and try to remove that file.
Here is how:
If you are in Linux reboot the system, remove the flash USB stick, and log into windows like you normally would.
I assume you are running windows 10. In Windows 10 go to settings, by pressing the WinKey+I shortcut, or by opening it using the start menu. In Windows, settings go to:
Update and recovery >> Recovery. On the "Recovery" page there should be an option named "Advanced startup" and right below it there should be a button named "Restart now". After you are in the Recovery environment, click on the "See advanced repair options", after that click on Troubleshoot >> Advanced options >> Command prompt.
The whole point is to get to the X environment, or the recovery environment of windows BUT with the command prompt, We need to see a command prompt like this:
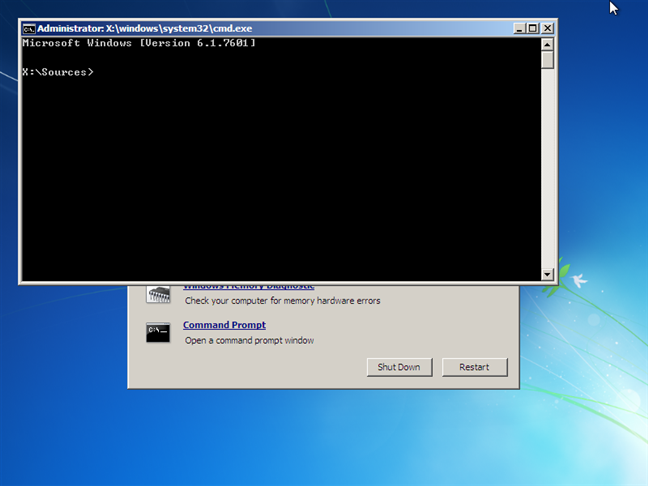
With X:\ on there
If the above is confusing you you can try getting to the recovery command prompt (X:\) buy running this command when you are logged in normally into windows:
shutdown /r /o /t 30
that "30" there is how many seconds you need before restart and getting to the advanced boot options, if instead of 30, you put in 1, your system will restart instantly. /r means restart the system, and /o means "get me to the advanced boot options", and that /t there is to let you adjust the time.
After you are in the recovery command prompt with X:, simply type in:
notepad
and hit enter, a notepad window opens up, in this notepad windows go to the File menu >> then Open, (or using the shortcut key Ctrl+O) in the open dialogue window, at the bottom right there should be a dropbox that reads "Text Documents (.txt)" change it to "All Files (.*)" and then try to browse to the AVI file that you are trying to delete, after you found the AVI file, select it and hit the shortcut keys (Shift + Delete) on your keyboard, and see if the file is deleted or not.
Let me know if this deletes the file or not. If it does just restart the system after the file is deleted, and then log back into windows normally to see if it is deleted, if it is not deleted, then we have to look into what is keeping the file in place.
Just let me know and I will try to help if I can.
xenthia
Distinguished
WOW, this seems a bit odd.It finally deleted itself. I just need to figure out why it started recording even though I never did screen capture
In case you want to make sure you are not infected by a form of spyware I suggest do one of the followings:
1- First go through the settings of that application you mentioned and see if you have set the auto-capture or some kind of event-based capture setting or something that would start recording by accident or because of some forgotten settings.
2- Also scan your system using an online scanner. I would suggest :
https://www.trendmicro.com/en_us/forHome/products/housecall.html
Also keep this thread open (don't pick an answer just yet) in case the file returns magically again because this issue doesn't seem to be fixed thoroughly, and to prevent opening a new thread.
If after a few days the issue feels solved, feel free to pick an answer and mark this thread as solved. Cheers
So I know its been more than half a year since this post got solved, but I finally found the culprit on why these videos keep popping upWOW, this seems a bit odd.
In case you want to make sure you are not infected by a form of spyware I suggest do one of the followings:
1- First go through the settings of that application you mentioned and see if you have set the auto-capture or some kind of event-based capture setting or something that would start recording by accident or because of some forgotten settings.
2- Also scan your system using an online scanner. I would suggest :
https://www.trendmicro.com/en_us/forHome/products/housecall.html
Also keep this thread open (don't pick an answer just yet) in case the file returns magically again because this issue doesn't seem to be fixed thoroughly, and to prevent opening a new thread.
If after a few days the issue feels solved, feel free to pick an answer and mark this thread as solved. Cheers
I ended up changing the key to start recording on MSI Afterburner and have been pressing that specific key accidentally which lead to really long recordings of my desktop taking space in my drive.
- Status
- Not open for further replies.
TRENDING THREADS
-
-
Discussion What's your favourite video game you've been playing?
- Started by amdfangirl
- Replies: 4K
-
Question Proposed system upgrade - opinions & what old components can be kept?
- Started by CaptainObviousau
- Replies: 3
-
[SOLVED] Windows is using Microsoft Basic Display Adapter ?
- Started by Corbin8756
- Replies: 89

Space.com is part of Future plc, an international media group and leading digital publisher. Visit our corporate site.
© Future Publishing Limited Quay House, The Ambury, Bath BA1 1UA. All rights reserved. England and Wales company registration number 2008885.
