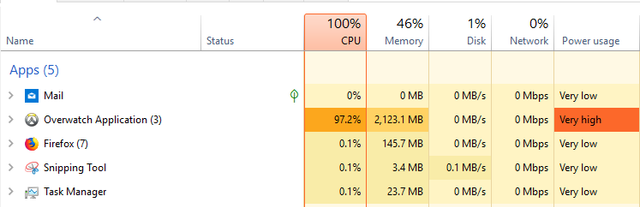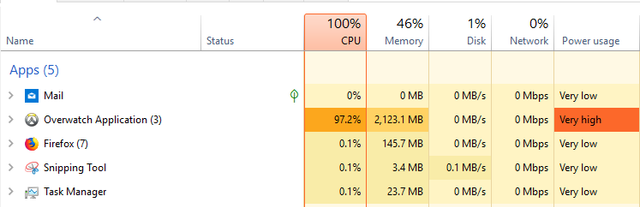First,
make sure your motherboard has the MOST recent BIOS version installed. If it does not, then update. This solves a high number of issues even in cases where the release that is newer than yours makes no mention of improving graphics card or other hardware compatibility. They do not list every change they have made when they post a new BIOS release.
Second,
go to the product page for your motherboard on the manufacturer website. Download and install the latest driver versions for the chipset, storage controllers, audio and network adapters. Do not skip installing a newer driver just because you think it is not relevant to the problem you are having. The drivers for one device can often affect ALL other devices and a questionable driver release can cause instability in the OS itself. They don't release new drivers just for fun. If there is a new driver release for a component, there is a good reason for it. The same goes for BIOS updates.
In your case, I'd make sure that THESE chipset drivers are installed, rather than the ones found on your motherboard product page:
https://downloadcenter.intel.com/download/28182/Chipset-INF-Utility?product=125903
IF you have other hardware installed or attached to the system that are not a part of the systems covered by the motherboard drivers, then go to the support page for THAT component and check to see if there are newer drivers available for that as well. If there are, install them.
Third,
Make sure your memory is running at the correct advertised speed in the BIOS. This may require that you set the memory to run at the XMP profile settings. Also, make sure you have the memory installed in the correct slots and that they are running in dual channel which you can check by installing CPU-Z and checking the Memory and SPD tabs. For all modern motherboards that are dual channel memory architectures, from the last ten years at least, if you have two sticks installed they should be in the A2 (Called DDR4_1 on some boards) or B2 (Called DDR4_2 on some boards) which are ALWAYS the SECOND and FOURTH slots over from the CPU socket, counting TOWARDS the edge of the motherboard EXCEPT on boards that only have two memory slots total. In that case, if you have two modules it's not rocket science, but if you have only one, then install it in the A1 or DDR4_1 slot.
The last thing we want to look at,
for now anyhow, is the graphics card drivers. Regardless of whether you "already installed the newest drivers" for your graphics card or not, it is OFTEN a good idea to do a CLEAN install of the graphics card drivers. Just installing over the old drivers OR trying to use what Nvidia and AMD consider a clean install is not good enough and does not usually give the same result as using the Display Driver Uninstaller utility. This has a very high success rate and is always worth a shot.
If you have had both Nvidia and AMD cards installed at any point on that operating system then you will want to run the DDU twice. Once for the old card drivers (ie, Nvidia or AMD) and again for the currently installed graphics card drivers (ie, AMD or Nvidia). So if you had an Nvidia card at some point in the past, run it first for Nvidia and then after that is complete, run it again for AMD if you currently have an AMD card installed.