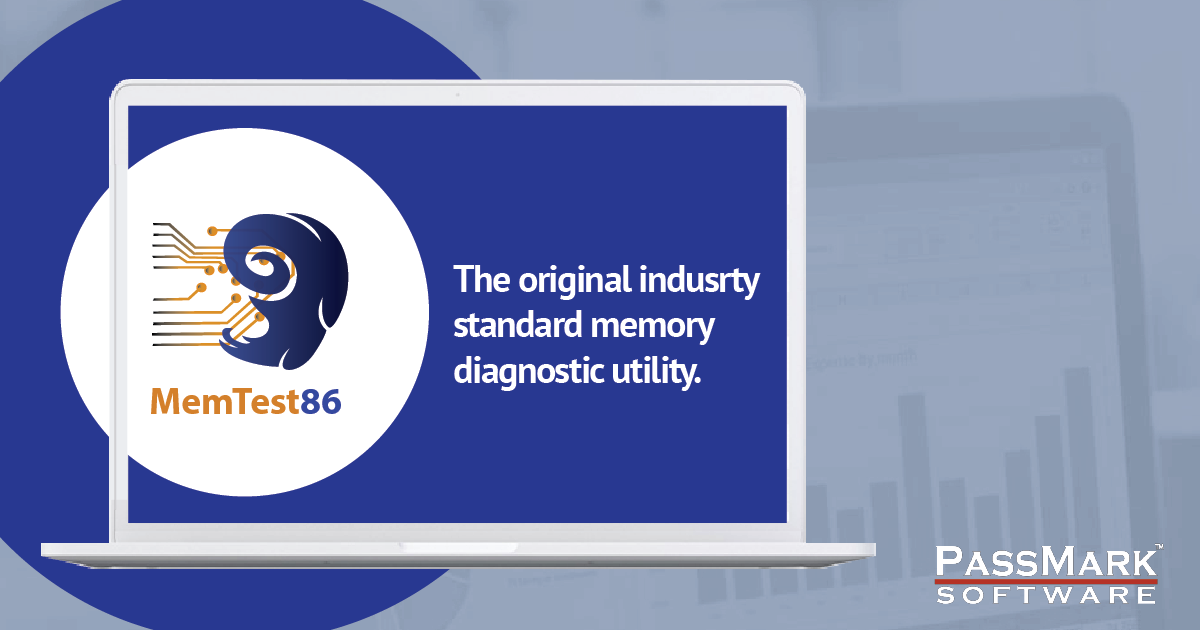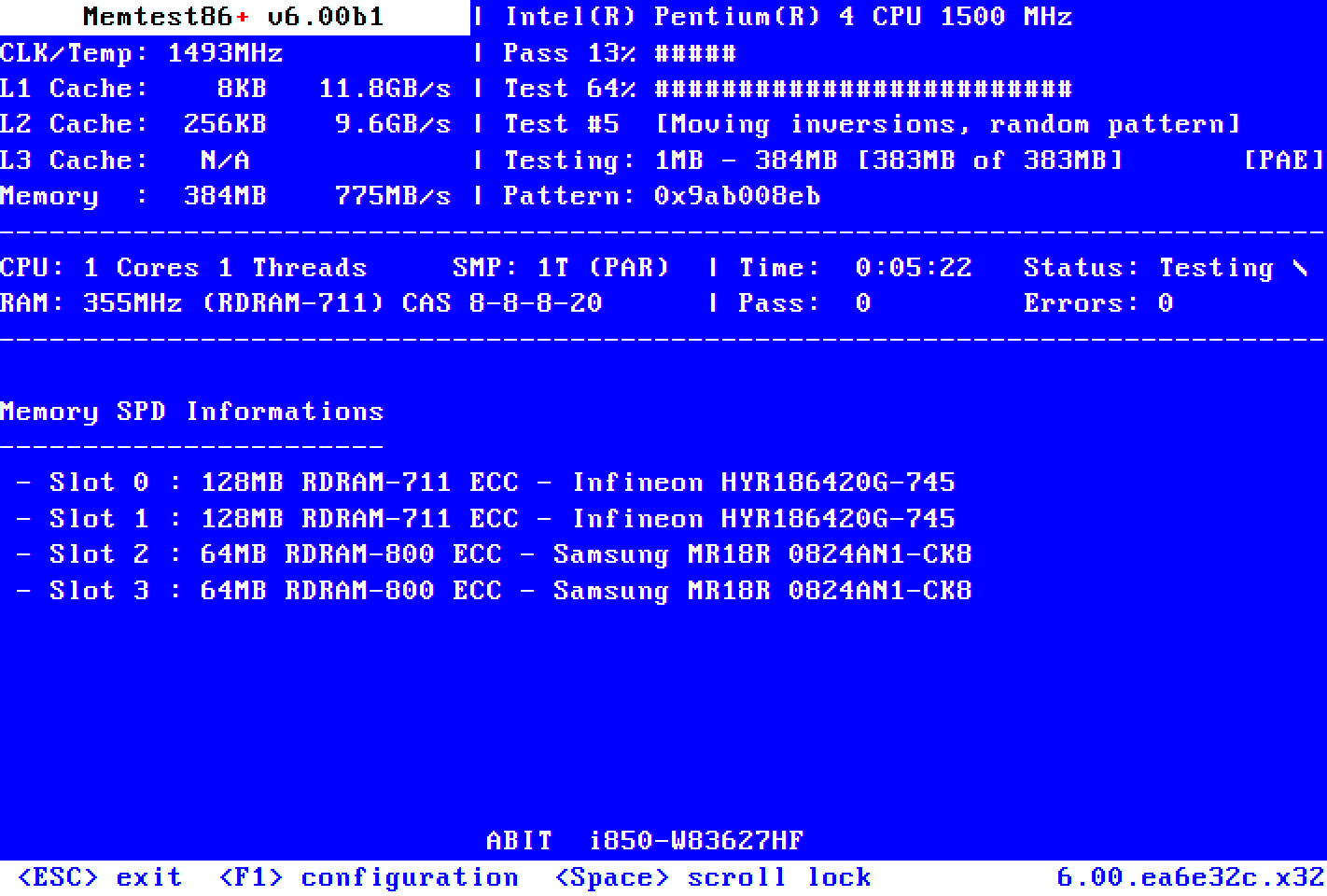Hi all,
I recently bought all the parts I need for my new gaming pc. Still waiting for the RAM so currently I am doing some building research. It has been about 5 years since I last build my own PC so I am quite rusty.
Two things I am unsure about is the positioning of the extra case fans that I bought and the positioning of the CPU cooler. Does the CPU cooler need to be placed vertically or horizontal for "optimal cooling", if that is even a thing, or does it not matter? Second where do I position my 2 additional case fans in my Corsair 4000D Airflow for "optimal airflow". I plan on placing my PC on the ground if that matters.
PC parts are shown down below:
PCPartPicker Part List: https://nl.pcpartpicker.com/list/ZfFpZw
CPU: AMD Ryzen 7 7800X3D 4.2 GHz 8-Core Processor (€467.95 @ Amazon Netherlands)
CPU Cooler: Deepcool AK620 68.99 CFM CPU Cooler (€73.85 @ Megekko)
Motherboard: MSI MAG B650 TOMAHAWK WIFI ATX AM5 Motherboard (€234.90 @ Amazon Netherlands)
Memory: G.Skill Flare X5 32 GB (2 x 16 GB) DDR5-6000 CL30 Memory (€127.53 @ Azerty)
Storage: Western Digital Black SN770 2 TB M.2-2280 PCIe 4.0 X4 NVME Solid State Drive (€107.90 @ Amazon Netherlands)
Video Card: Sapphire PULSE Radeon RX 7900 XT 20 GB Video Card (€888.78 @ Azerty)
Case: Corsair 4000D Airflow ATX Mid Tower Case (€89.90 @ Amazon Netherlands)
Power Supply: Corsair RM850x (2021) 850 W 80+ Gold Certified Fully Modular ATX Power Supply (€154.85 @ Amazon Netherlands)
Case Fan: ARCTIC P12 56.3 CFM 120 mm Fan (€8.01 @ Amazon Netherlands)
Case Fan: ARCTIC P12 56.3 CFM 120 mm Fan (€8.01 @ Amazon Netherlands)
Total: €2161.68
Side question: do I need to update/flashback my BIOS in order to boot my pc up for the first time?
Thanks in advance and any tips and tricks are welcome.
I recently bought all the parts I need for my new gaming pc. Still waiting for the RAM so currently I am doing some building research. It has been about 5 years since I last build my own PC so I am quite rusty.
Two things I am unsure about is the positioning of the extra case fans that I bought and the positioning of the CPU cooler. Does the CPU cooler need to be placed vertically or horizontal for "optimal cooling", if that is even a thing, or does it not matter? Second where do I position my 2 additional case fans in my Corsair 4000D Airflow for "optimal airflow". I plan on placing my PC on the ground if that matters.
PC parts are shown down below:
PCPartPicker Part List: https://nl.pcpartpicker.com/list/ZfFpZw
CPU: AMD Ryzen 7 7800X3D 4.2 GHz 8-Core Processor (€467.95 @ Amazon Netherlands)
CPU Cooler: Deepcool AK620 68.99 CFM CPU Cooler (€73.85 @ Megekko)
Motherboard: MSI MAG B650 TOMAHAWK WIFI ATX AM5 Motherboard (€234.90 @ Amazon Netherlands)
Memory: G.Skill Flare X5 32 GB (2 x 16 GB) DDR5-6000 CL30 Memory (€127.53 @ Azerty)
Storage: Western Digital Black SN770 2 TB M.2-2280 PCIe 4.0 X4 NVME Solid State Drive (€107.90 @ Amazon Netherlands)
Video Card: Sapphire PULSE Radeon RX 7900 XT 20 GB Video Card (€888.78 @ Azerty)
Case: Corsair 4000D Airflow ATX Mid Tower Case (€89.90 @ Amazon Netherlands)
Power Supply: Corsair RM850x (2021) 850 W 80+ Gold Certified Fully Modular ATX Power Supply (€154.85 @ Amazon Netherlands)
Case Fan: ARCTIC P12 56.3 CFM 120 mm Fan (€8.01 @ Amazon Netherlands)
Case Fan: ARCTIC P12 56.3 CFM 120 mm Fan (€8.01 @ Amazon Netherlands)
Total: €2161.68
Side question: do I need to update/flashback my BIOS in order to boot my pc up for the first time?
Thanks in advance and any tips and tricks are welcome.