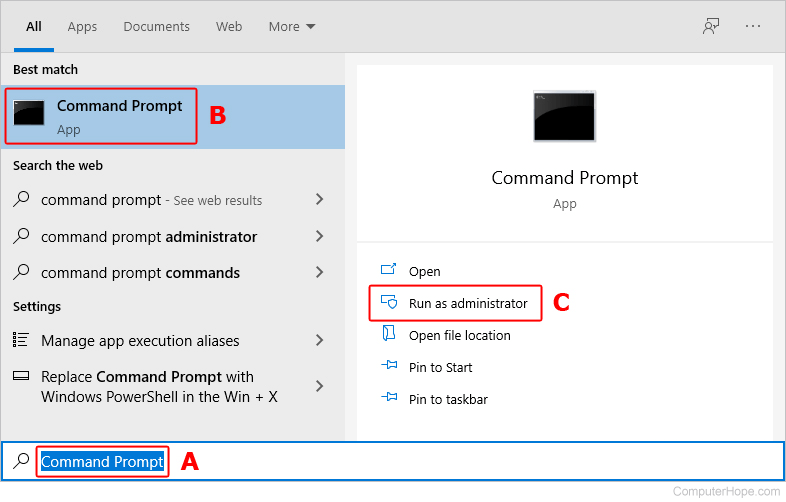I apologize if this has already been discussed, but I am confused from the posts I've looked at there seem to be more than one answer, and I'm confused- first off- how much of a problem this even is in the first place ?
It seems I have 2 boot sources- 1 on the main NVMe c: drive and 1 on the internal SSD (which contains the efi and system recovery files). first off, I was confused if I was even booting from NVMe at all, because the windows bootloader is on the internal SSD and lists that as first priority in booting up. However, I am not so sure which drive actually ends up booting by default because I did enter bios and select my main NVMe ssd drive in boot override and it booted up all the same.

I've attached a screen shot of my disk mangement to show exactly what is going on. disk 2 is my internal SSD that I thought I only used for backing up. however, I noticed this irregularity and am now wanting to make sure that my C: drive is not only the main source for booting up windows, but also correctly partitioned. Of course, my main issue is performance,m as I want to take advantage of NVMe performance, but as I said, when I choose boot override and select disk 0, everything boots up fine.
I currently do not have an image backup of windows yet, (working on it, ordering an external HDD today) and I am very concerned about losing my data.
Now to the point- is there an easy to move system and recovery partitions to where they belong? (disk 0)? At this juncture im still a bit confused where windows boots from, and yes, I do have another NVMe unallocated (disk 1) that I used to use as a raid0 but no longer feel the need to do that for what I do (audio production mainly) and so I suppose there are cloning options available that could make it easier (for example, cloning both disk 0 and disk 2 to disk 1 target), but as you can probably tell by now, I am no expert and that still wouldn't fix the issue that my partitions are mixed up incorrectly. In fact, I don't really know if any of this is actually a problem but even to my unknowledgeable eyes it looks like a problem that needs fixing. And of course, I am looking for a solution that does not require reformatting. I will do that if I have to, however, once I make an image backup.
any help or even insight as to how this negatively effects my system would be very much appreciated.
Thanks,
It seems I have 2 boot sources- 1 on the main NVMe c: drive and 1 on the internal SSD (which contains the efi and system recovery files). first off, I was confused if I was even booting from NVMe at all, because the windows bootloader is on the internal SSD and lists that as first priority in booting up. However, I am not so sure which drive actually ends up booting by default because I did enter bios and select my main NVMe ssd drive in boot override and it booted up all the same.

I've attached a screen shot of my disk mangement to show exactly what is going on. disk 2 is my internal SSD that I thought I only used for backing up. however, I noticed this irregularity and am now wanting to make sure that my C: drive is not only the main source for booting up windows, but also correctly partitioned. Of course, my main issue is performance,m as I want to take advantage of NVMe performance, but as I said, when I choose boot override and select disk 0, everything boots up fine.
I currently do not have an image backup of windows yet, (working on it, ordering an external HDD today) and I am very concerned about losing my data.
Now to the point- is there an easy to move system and recovery partitions to where they belong? (disk 0)? At this juncture im still a bit confused where windows boots from, and yes, I do have another NVMe unallocated (disk 1) that I used to use as a raid0 but no longer feel the need to do that for what I do (audio production mainly) and so I suppose there are cloning options available that could make it easier (for example, cloning both disk 0 and disk 2 to disk 1 target), but as you can probably tell by now, I am no expert and that still wouldn't fix the issue that my partitions are mixed up incorrectly. In fact, I don't really know if any of this is actually a problem but even to my unknowledgeable eyes it looks like a problem that needs fixing. And of course, I am looking for a solution that does not require reformatting. I will do that if I have to, however, once I make an image backup.
any help or even insight as to how this negatively effects my system would be very much appreciated.
Thanks,