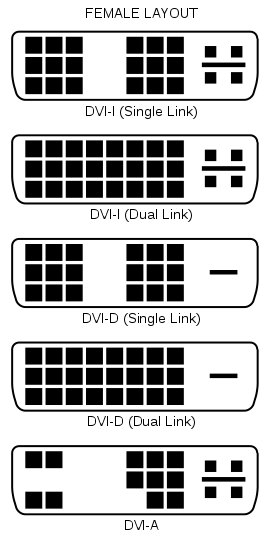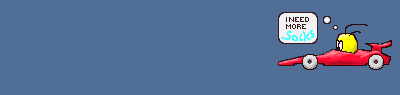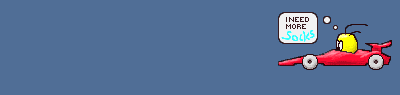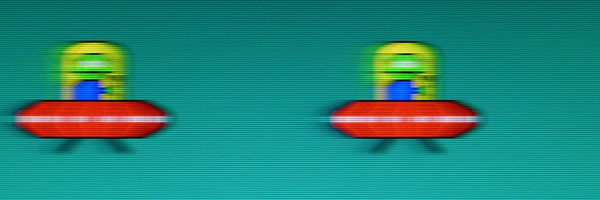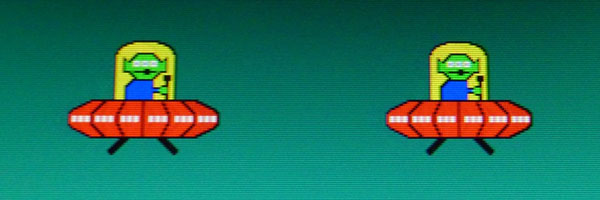This guide is aimed at explaining monitors in a simple way. This is not an extremely technical or in-depth guide (despite its length) on the topic of monitors, just a basic explanation of what I think is important to know and factor in when it comes to considering which monitor to buy.
First off, some theory.
General rundown on how a monitor works.
It’s actually quite simple when you boil it down. At the back of the monitor is a light source of some kind that shines light through a coloured surface called the Panel, where it then goes through the glass on the surface of the monitor, through the air and into your eyes.
Deciding on which monitor to pick largely comes down to what you’re using the your computer for, personal preference and budget. There are a few major variables to consider when deciding on one, with a few more that might sweeten the deal a bit.
Important things to consider
The Light
Currently there are two major forms of lighting as pertains to monitors, and are described below.
The Panel
The literal coloured surface inside the monitor, this can have a massive impact to how the image displayed looks and reacts. There are numerous panel types, which I will describe below.
All of the types that will likely be dealing with are variants of LCD (Liquid Crystal Display) technology.
There are more panel types based on older CRT (Cathode Ray Tube) technology, but they have been effectively fazed out of production and are no longer available unless you buy second hand.
The different LCD panel types and their description can be found in the spoiler below.
The Resolution
A pixel is a small square of colour and the resolution tells you how many pixels an image has. The more pixels, the smoother and less jagged an image you have. Think Mario from the original Super Mario Brothers, then him in modern games. That visual difference is because there are more pixels used to construct his image.
Note: How "jagged" the screen appears to be does depend on its size of the monitor and your distance from it. See "Size" section below for explanation.
The resolution of an image is represented as “Horizontal Pixels X Vertical Pixels”. So a resolution of 1920x1080 is 1920 pixels wide, by 1080 pixels tall.
There a few shorthand ways of specifying a rough resolution.
-720p refers to a resolution that is around 1280x720, and can range from 1024x600 to 1280x1048, considered a HD (High Definition) resolution in film and television.
- 1080p is considered HD standard for computer usage and in film and can refer to 1680x1050, 1920x1080 and 1920x1200.
- 1440p is a HD+ resolution and can mean 2560x1440 or 2560x1600.
- 4K refers to a resolution of 3840x2160.
As your resolution increases, so does the demands on whatever is pushing your graphics. The GPU has to calculate what each pixel is doing every given frame. At 720p, that means its dealing with roughly a million pixels, go up to 1080p and its suddenly pushing two million pixels.
Your performance wont drop by a half because its got double the pixels to deal with, but it will make a difference.
Aspect Ratio
The Aspect Ratio is the ratio of horizontal to vertical pixels. You might notice on older films and TV shows that there are two black vertical bars on either side of the image when you watch it on your modern TV, this is because the standard Aspect Ratio was 4:3, meaning that the image is roughly square shaped. Since then, 16:9 has become the standard Aspect Ratio, leading to the widescreen, rectangular images and monitors we see today. There is also 16:10, which is still standard but not as common as 16:9.
Occasionally manufactures will release monitors with non-standard Aspect Ratio's, typically being much wider than its vertical height would suggest. A good example is of the AOC Q2963PM, which uses a 2560x1080 resolution and therefore has a 21:9 Aspect Ratio.
Response Times
This describes how fast a pixel can change colour, and is represented in Milliseconds (ms). A lower response time is better, but whether you will be able to tell the difference between two different response times is very subjective.
When the response time is noticeably slow, it leads to what is called "ghosting", which is explained further down this guide.
Refresh Rate
This is how fast the panel can change to a different image, literally how fast the monitor can display new frames. It is measured in Hz (Times per Second). It’s hard to explain, but a higher refresh rate leads to everything just generally being smoother, as more images are coming from the monitor with less of a delay between each one. Most monitors run at a refresh rate of 60hz, with some TN panels running at 120Hz or above in some cases.
The refresh rate also impacts on a monitors ability to show 3D content. For more info, check the "3D" section below.
Colour Depth
Represented in Bits (bit), on a basic level its how many colours the display can show accurately. The higher the colour depth, the greater number of colours can be represented without the monitor having to alter them to a close equivalent. Typical monitors use 6bit panels, though in professional applications and usage can go as high as 32bit.
Monitors that are within reach of the everyday consumer typically have a max of 8bit panels, with 10bit and higher usually being prohibitively expensive and requiring workstation graphics cards to support the full color depth.
Not so important things to consider.
All the above are major factors that come into play when deciding on a monitor. But there are a few more that are worth considering depending on what you want from the monitor.
Size
Measured in Inches diagonally across the screen, this represents how physically large the screen is. Typically desktop monitors as of time of writing range between 21.5 and 27", with some HD or greater resolution monitors being 30"+.
Size does have an impact to image quality. If you have a 27" 1080p screen, the pixels are going to be physically larger and further spaced apart, and you end up with a lower PPI (Pixels per Inch) as compared to say a 1080p 24" screen. This is also coupled with your distance from the monitor, if you sit close to the monitor, a lower PPI is going to be obvious, if your further away chances are it will not be noticeable.
This is why many 27" and most 30"+ monitors use a HD+ resolution, to avoid this PPI issue. There is also some debate over whether the human eye can perceive increases in PPI beyond a certain point, which is why many are skeptical of 4K resolutions on desktop sized monitors.
The Stand
All monitors have some kind of stand attached to them that holds them up and keeps it stable. However they can do more than that, higher end monitor stands allow you to swivel, tilt and rotate the monitor to any angle or orientation you could want, as well as adjust its height. If you plan to game across multiple monitors, then having good stands is important as you will need to manipulate the monitors so they line up with each other to get a smooth experience. Its disorienting having your mouse drop by an inch whenever you move it across screens.
The monitor stands capabilities are unique to each monitor, so you will have to check the manufacturers product page for clarification on what it can do.
VESA Mounting
VESA mounting allows you to use your own aftermarket stands on a monitor, in case you don’t like the one that comes stock with the monitor, want to make use of multiple monitors stands or something like wall mounting.
There are a few VESA mounting hole configurations, but the de facto standard is 100x100mm.
Often monitors (particularly slimmer models) do not include VESA mounting holes, so make sure it has VESA mounts if you intend on using aftermarket stands.
Connectivity
This can become quite important depending on how you intend to use the monitor, its properties and whether you intend to use something like AMD Eyefinity or Nvidia Surround. If a monitor requires a certain connection to function properly, it will have it built in, but what may be the issue is your computer.
If you have a 120hz+ or 3D monitor, you need a Dual-Link DVI or Displayport connection on your computer to support the full resolution and refresh rate of the monitor.
If you have a 2560x1440 or larger resolution monitor, you need a HDMI, Dual Link DVI or Displayport connection.
If you intend to run AMD Eyefinity, at least one of your monitors must be DisplayPort capable for it to work. If none of your monitors support Displayport, the use of an Active Displayport adapter is necessary for Eyefinity to function correctly.
If the monitor has inbuilt speakers or audio 3.5mm jack, the you need to use a HDMI cable or a DVI to HDMI adapter for those to work.
Glossy vs Matte
Between the Panel and you is a plastic or glass screen, to protect the panel behind it from moisture, collision, dust and other hazards. These come in two different finishes, Glossy and Matte, and that can also impact on how the screen looks.
Glossy, as the name implies, are quite reflective. This allows them to display more vivid colors and greater contrast, but in non-ideal lighting conditions will reflect everything around it, acting almost like a mirror. This is particularly more noticeable if the image being displayed is darker.
Matte is nowhere near as reflective, but also doesn't allow the vividness and contrast that a Glossy screen can.
This is an image of two Macbook Pro's turned off, one with a Glossy screen (left) and the other a Matte (right).

Which one to use is largely personal preference and variable to the conditions the monitor will be placed in.
The Bezel
Whether this is a concern at all depends on your usage of the monitor/s.
The bezel refers to the shroud around the edge of the screen that is used to hold it in place. For most users, this is not a concern. But for those wishing to use multiple monitors (particularly for gaming) this can be quite important. A larger bezel means more space between each monitor, leading to a dead space between the different monitor screens.

When using multiple monitors (particularly for gaming), a smaller bezel is better since it disrupts your view the least.
Bezel-less monitors are starting to be introduced to the market, but are still relatively unavailable.
Miscellaneous
3D
First, some very generalized theory.
When you watch a 3D film, you have to wear glasses that are tinted different colours if you want the effect. When the film is playing, each frame is tinted one of these two colours, alternating between them per frame. This means that your "blue" eye (with the blue tinted lens in front of it) cant see the red frames, and the "red" eye cant see the blue frames. Doing this allows each eye to see a different image, which in real life is what gives us the ability to see in 3D. Other 3D glasses and content operate on the polarization of light, which has to do with the directional axis the light waves vibrate on, but still achieves the same thing as the colour explanation just in a different way.
This is known as passive 3D.
Since you are only really seeing with each eye half of whats being output by the screen, the effective (visible) resolution has been halved, leading to lower image quality. Passive 3D is generally only a concern in the TV space, but I thought was worth covering.
Active 3D is a different way of achieving the 3D effect. You wear a pair of glasses with shutters on the lenses, and they close and open in-sync with the refresh rate of the monitor so that one eye sees one set of images and the other the other. This is what technology solutions like Nvidia's 3D-Vision uses.
Disadvantages to this is that its far more expensive than passive 3D, particularly with the glasses (that are battery powered, they need to be charged), and some users can notice the flickering of the shutters in use.
With both Active and Passive 3D, it effectively cuts the refresh rate of the monitor (and your FPS in-game, make sure your graphics setup can take the hit) by half as its alternating frames for you to see. On a standard monitor, that means its now operating at an effective 30hz, which is easily noticeable. 120hz monitors however get cut down to 60hz, which is what most people play at and is fairly undetectable to all but the most sensitive users.
This is why 120hz monitors are recommended for 3D gaming and content, and are the only ones eligible for Nvidia 3D-Vision certification.
Note: If you have a 120hz/3D monitor, you need a Dual-Link DVI or Displayport connection to support the full resolution and refresh rate of the monitor.
Free/G Sync
An inherent problem with current displays is that they display content at a static rate. Your monitor refreshes its image a certain number of times a second and is unchanging. Your GPU however is spitting out frames at a very variable rate and at one that more than likely isnt going to be the refresh rate of your monitor. The monitor is running at 60hz, but if the GPU is only outputting 45fps, some frames are going to be held longer than others or if the GPU is outputting above 60fps, screen tearing occurs.
Free-Sync (AMD) and G-Sync (Nvidia) are both scalar modules that dynamically changes the refresh rate of the monitor to match the output of the GPU. In other words, it will only refresh the monitor when it receives a new frame from the GPU, effectively matching both the screens refresh rate and GPU's output in FPS.
This is claimed to reduce stutter on the display and eliminate screen tearing entirely.
G-Sync is only available on supported Nvidia graphics cards and G-Sync enabled monitors, with dedicated scalar hardware built into the monitor that allows it to work.
Project Free-Sync is AMD's answer to G-Sync, and has successfully lobbied VESA to include Adaptive Sync (previously only in their embedded Displayport standard for laptops) into the desktop Displayport 1.2a standard as an optional addition. Support for this requires a monitor with the updated 1.2a DisplayPort and an AMD R9 or R7 series graphics card (being an open standard, Nvidia could offer support as well). As of May 2014, AMD have stated that compatible monitors should appear in 6-12 months.
Multiple Monitors
The uses of having multiple monitors varies greatly and there is much confusion on how it is achieved and how it works. So I will chunk it down to each application of multi-monitors and explain from there.
"Overclocking" Monitors
You may have heard of the phenomena of "overclocking" 1440p IPS panels to run at a faster refresh rate.
It is possible to overclock 1440p IPS panels to run at a higher refresh rate, but very rarely will you get any real benefit from it. Most will only get to about 65-75Hz before stopping, and unlike normal overclocking you cant just up the voltage to achieve a higher number, what your monitor gets too is what your monitor gets too. The Korean monitors detailed below are exceptions, 96hz is not an uncommon overclock on these panels.
Monitor overclocking guides. These are aimed toward Yamakasi Catleap Extreme 2B owners, one of the few monitors consistently capable of hitting 120hz, so dont expect the results he achieves.
https://www.youtube.com/watch?v=qLPIPuSSkGo ] Nvidia [/url] and https://www.youtube.com/watch?v=BJV9IXT5DkQ ] AMD[/url].
Korean 1440p monitors, on the cheap
Currently on the market there are a range of 1440p screens, typically starting at ~$600 and going upward depending on physical size, build quality, brand, exact type of panel being used, etc from your typical retailers.
However, as of the time of writing, there is an alternative to these mainstream options. Various Korean manufacturers (QNIX, Yamakasi, CROSSOVER) and re-sellers are offering 1440p monitors quite cheaply through Ebay, for example a Yamakasi Catleap Q270 SE (not the monitor mentioned in the "Overclocking section") 1440p IPS monitor can be had for about $350-400.
Originally the majority of these panels were rejected LG stock, intended to be used in Apple iMac's or Apple Cinema displays but were for one reason or another ended up not being up to par with Apple standards. As of late, Samsung PLS and AH-VA panels have started appearing on the Korean market. These leftover panels are sold to the various manufacturers who create the monitors that are available on Ebay now.
The panels are A- grade, meaning they are more likely to have dead pixels and other defects than the A+ grade panels that make their way into branded displays. Resellers of these monitors often offer a "Pixel Perfect" option, where for $30-40 more you can be guaranteed a monitor without any dead pixels.
The cheapest of these monitors only come with a single display input (typically DL-DVI). If that's what it accepts, that's what you need to use natively. You cannot adapt a different interface into the one the monitor accepts.
OLED (Organic Light Emitting Diode)
Currently a technology that is unavailable in any real capacity on the current market-place*, its quite similar to more traditional LED's except that it uses a current passing through organic compound to emit the light. Where the big difference is that these OLED's can change the colour of their light and are much smaller and thinner than traditional LED's. That in itself is fairly big, OLED's do not require a dedicated backlight like current LCD technology as they act as a combined light and panel.
Given that all the materials involved aren't rigid like current LED's, this will also allow easier manufacturing of curved displays and given enough time, a screen you could potentially scrunch into a ball and put in your pocket.
Another possible benefit of OLED displays is their ease of manufacturing. Its estimated that in the future, we could make our own OLED displays from a consumer grade printer, similar to how 3D Printing is slowly becoming more viable to the home user.
* This is not technically true, a derivative of OLED, AMOLED (Active-Matrix OLED) displays are on the market, notably on the Samsung Galaxy S3 phone.
Ways your monitor can go wrong
Computer electronics aren't perfect, and monitors equally likely to have any number of issues as any other component in your computer. So heres an explanation of common problems that can happen with monitors.
Dead/Stuck Pixels
A dead or stuck pixel is basically a pixel in your screen that for whatever reason has stopped working or responding. A dead pixel is just black, the circuitry behind it has failed and it is no longer displaying colour. A stuck pixel is when for whatever reason the pixel has become unresponsive and is "stuck" displaying the one colour.
Generally, there isnt anything you can do about either one apart from RMA'ing the monitor (if its in warranty and said warranty covers dead/stuck pixels) or just living with it. Stuck pixels have been known to just fix themselves, dead pixels are far less likely too.
You can test for dead/stuck pixels by having the monitor display full screen a single colour and manually searching for any, its best to use multiple colours during the test as a stuck pixels could be missed if its the same colour as what your displaying.
Ghosting
Ghosting is when the response time of the monitor is slow to the point of leaving a noticeable blur behind moving objects as the pixels change colour after it. This is a very subjective thing, some people are more sensitive to it than others.
Again, nothing much you can do about it. If the ghosting is excessive, you may have a faulty monitor but generally you are just sensitive to it and would be more suited to a lower response time monitor.
Burn-In
This is when you leave the screen on a static image for a long period of time, and when you change it afterward or turn the screen off, you can still see the image in the screen.
This goes away with use, and is only an issue on CRT monitors, early LCD screens and some TV technologies such as Plasma.
Screen-Tearing
This happens when the FPS of a game or movie is higher than the refresh rate of the monitor, and causes the monitor to glitch and try to display multiple frames at once. Since Screen-Tearing is most noticeable while turning in game, it commonly appears as if everything is slightly out of line with each other, particularly on straight edges.
This is an exaggerated example of Screen Tearing, but conveys the concept well.

To prevent this is a software function found in most games called V-Sync (or Vertical Sync) which limits the FPS to a max of 60, which is the refresh rate of most monitors. V-Sync is now starting to also offer caps of 120 given the 120hz monitors now on the market.
Backlight Bleeding
This manifests as excess light "leaking" from the monitor bezel and affecting the image on the screen. This is purely a physical problem, during manufacturing or shipping something inside the monitor has been knocked loose and light is getting where it shouldnt. Unless you have the means to pull apart the monitor and then re-assemble it correctly, there is nothing you can do other than RMA the monitor, or lower the brightness to nullify some of the effect.
This is a pretty extreme example of backlight bleeding.

Update Log
First off, some theory.
General rundown on how a monitor works.
It’s actually quite simple when you boil it down. At the back of the monitor is a light source of some kind that shines light through a coloured surface called the Panel, where it then goes through the glass on the surface of the monitor, through the air and into your eyes.
Deciding on which monitor to pick largely comes down to what you’re using the your computer for, personal preference and budget. There are a few major variables to consider when deciding on one, with a few more that might sweeten the deal a bit.
Important things to consider
The Light
Currently there are two major forms of lighting as pertains to monitors, and are described below.
CCFL (Cold Cathode Fluorescent Lamp)
While still common, this method of lighting is gradually being replaced by LED technology.
LED (Light Emitting Diode)
In modern times, LED’s are coming to replace CCFL when it comes to lighting a monitor.They are far smaller and more power efficient than CCFL, allowing the invention of the slim monitors we know today. Good quality LED's light up far brighter than CCFL and due to the way it is applied within the screen avoids the "bars" of brightness that can be found on older CCFL screens. Due to the way LED's work, they can be dimmed further then CCFL, allowing deeper blacks and can provide a greater contrast between colors.
While still common, this method of lighting is gradually being replaced by LED technology.
LED (Light Emitting Diode)
In modern times, LED’s are coming to replace CCFL when it comes to lighting a monitor.They are far smaller and more power efficient than CCFL, allowing the invention of the slim monitors we know today. Good quality LED's light up far brighter than CCFL and due to the way it is applied within the screen avoids the "bars" of brightness that can be found on older CCFL screens. Due to the way LED's work, they can be dimmed further then CCFL, allowing deeper blacks and can provide a greater contrast between colors.
The Panel
The literal coloured surface inside the monitor, this can have a massive impact to how the image displayed looks and reacts. There are numerous panel types, which I will describe below.
All of the types that will likely be dealing with are variants of LCD (Liquid Crystal Display) technology.
There are more panel types based on older CRT (Cathode Ray Tube) technology, but they have been effectively fazed out of production and are no longer available unless you buy second hand.
The different LCD panel types and their description can be found in the spoiler below.
TN (Twisted Nematic)
Chances are if you were to pick a random monitor, it would use a TN panel. They are fast and cheap, making them very popular for those on a budget and are lauded as the best panel for a gaming audience due to its fast response times. Disadvantages of TN is its relatively poor colour reproduction and viewing angles compared to other panels like IPS or PLS.
TN 120Hz
It’s debatable whether this could be considered its own panel type, but it is sufficiently different to standard TN to justify addressing it separately.
These are high quality TN panels that have been “overclocked” to run at a refresh rate of 120hz, rather than the typical 60-75hz. 120hz monitor can also display 3D content due to the high refresh rate. Very expensive compared to standard TN, approaching or exceeding the cost of IPS panels. Guaranteed a 2ms or lower response time.
IPS (In-Plane Switching)
Offering far better colour reproduction and viewing angles than TN is IPS, but at a higher price tag and typically at slower response times. These are best used in a professional context such as for an image or video editing computer, where the superior colour reproduction is a worthwhile investment.
While not an inherent property of IPS panels, typically monitors with a resolution above 1080p use IPS panels.
PLS (Plane-to-Line Switching)
Also known as Super-IPS, it is exactly what it sounds like. Take the traits of IPS and ramp them up a bit, better colour reproduction, wider viewing angles and at an even higher price tag. PLS panels do have response times comparable to standard TN panels.
VA (Vertical Alignment)
There are a few subsets of VA like MVA and PVA, but all share the same general properties.
VA can be considered a middle ground between a TN and IPS panels, they have better colour reproduction and wider viewing angles than TN but not to the degree of IPS. However a downside is a response time typically slower than IPS panels, which can lead to ghosting and input lag issues.
Chances are if you were to pick a random monitor, it would use a TN panel. They are fast and cheap, making them very popular for those on a budget and are lauded as the best panel for a gaming audience due to its fast response times. Disadvantages of TN is its relatively poor colour reproduction and viewing angles compared to other panels like IPS or PLS.
TN 120Hz
It’s debatable whether this could be considered its own panel type, but it is sufficiently different to standard TN to justify addressing it separately.
These are high quality TN panels that have been “overclocked” to run at a refresh rate of 120hz, rather than the typical 60-75hz. 120hz monitor can also display 3D content due to the high refresh rate. Very expensive compared to standard TN, approaching or exceeding the cost of IPS panels. Guaranteed a 2ms or lower response time.
IPS (In-Plane Switching)
Offering far better colour reproduction and viewing angles than TN is IPS, but at a higher price tag and typically at slower response times. These are best used in a professional context such as for an image or video editing computer, where the superior colour reproduction is a worthwhile investment.
While not an inherent property of IPS panels, typically monitors with a resolution above 1080p use IPS panels.
PLS (Plane-to-Line Switching)
Also known as Super-IPS, it is exactly what it sounds like. Take the traits of IPS and ramp them up a bit, better colour reproduction, wider viewing angles and at an even higher price tag. PLS panels do have response times comparable to standard TN panels.
VA (Vertical Alignment)
There are a few subsets of VA like MVA and PVA, but all share the same general properties.
VA can be considered a middle ground between a TN and IPS panels, they have better colour reproduction and wider viewing angles than TN but not to the degree of IPS. However a downside is a response time typically slower than IPS panels, which can lead to ghosting and input lag issues.
The Resolution
A pixel is a small square of colour and the resolution tells you how many pixels an image has. The more pixels, the smoother and less jagged an image you have. Think Mario from the original Super Mario Brothers, then him in modern games. That visual difference is because there are more pixels used to construct his image.
Note: How "jagged" the screen appears to be does depend on its size of the monitor and your distance from it. See "Size" section below for explanation.
The resolution of an image is represented as “Horizontal Pixels X Vertical Pixels”. So a resolution of 1920x1080 is 1920 pixels wide, by 1080 pixels tall.
There a few shorthand ways of specifying a rough resolution.
-720p refers to a resolution that is around 1280x720, and can range from 1024x600 to 1280x1048, considered a HD (High Definition) resolution in film and television.
- 1080p is considered HD standard for computer usage and in film and can refer to 1680x1050, 1920x1080 and 1920x1200.
- 1440p is a HD+ resolution and can mean 2560x1440 or 2560x1600.
- 4K refers to a resolution of 3840x2160.
As your resolution increases, so does the demands on whatever is pushing your graphics. The GPU has to calculate what each pixel is doing every given frame. At 720p, that means its dealing with roughly a million pixels, go up to 1080p and its suddenly pushing two million pixels.
Your performance wont drop by a half because its got double the pixels to deal with, but it will make a difference.
Aspect Ratio
The Aspect Ratio is the ratio of horizontal to vertical pixels. You might notice on older films and TV shows that there are two black vertical bars on either side of the image when you watch it on your modern TV, this is because the standard Aspect Ratio was 4:3, meaning that the image is roughly square shaped. Since then, 16:9 has become the standard Aspect Ratio, leading to the widescreen, rectangular images and monitors we see today. There is also 16:10, which is still standard but not as common as 16:9.
Occasionally manufactures will release monitors with non-standard Aspect Ratio's, typically being much wider than its vertical height would suggest. A good example is of the AOC Q2963PM, which uses a 2560x1080 resolution and therefore has a 21:9 Aspect Ratio.
Response Times
This describes how fast a pixel can change colour, and is represented in Milliseconds (ms). A lower response time is better, but whether you will be able to tell the difference between two different response times is very subjective.
When the response time is noticeably slow, it leads to what is called "ghosting", which is explained further down this guide.
Refresh Rate
This is how fast the panel can change to a different image, literally how fast the monitor can display new frames. It is measured in Hz (Times per Second). It’s hard to explain, but a higher refresh rate leads to everything just generally being smoother, as more images are coming from the monitor with less of a delay between each one. Most monitors run at a refresh rate of 60hz, with some TN panels running at 120Hz or above in some cases.
The refresh rate also impacts on a monitors ability to show 3D content. For more info, check the "3D" section below.
Colour Depth
Represented in Bits (bit), on a basic level its how many colours the display can show accurately. The higher the colour depth, the greater number of colours can be represented without the monitor having to alter them to a close equivalent. Typical monitors use 6bit panels, though in professional applications and usage can go as high as 32bit.
Monitors that are within reach of the everyday consumer typically have a max of 8bit panels, with 10bit and higher usually being prohibitively expensive and requiring workstation graphics cards to support the full color depth.
Not so important things to consider.
All the above are major factors that come into play when deciding on a monitor. But there are a few more that are worth considering depending on what you want from the monitor.
Size
Measured in Inches diagonally across the screen, this represents how physically large the screen is. Typically desktop monitors as of time of writing range between 21.5 and 27", with some HD or greater resolution monitors being 30"+.
Size does have an impact to image quality. If you have a 27" 1080p screen, the pixels are going to be physically larger and further spaced apart, and you end up with a lower PPI (Pixels per Inch) as compared to say a 1080p 24" screen. This is also coupled with your distance from the monitor, if you sit close to the monitor, a lower PPI is going to be obvious, if your further away chances are it will not be noticeable.
This is why many 27" and most 30"+ monitors use a HD+ resolution, to avoid this PPI issue. There is also some debate over whether the human eye can perceive increases in PPI beyond a certain point, which is why many are skeptical of 4K resolutions on desktop sized monitors.
The Stand
All monitors have some kind of stand attached to them that holds them up and keeps it stable. However they can do more than that, higher end monitor stands allow you to swivel, tilt and rotate the monitor to any angle or orientation you could want, as well as adjust its height. If you plan to game across multiple monitors, then having good stands is important as you will need to manipulate the monitors so they line up with each other to get a smooth experience. Its disorienting having your mouse drop by an inch whenever you move it across screens.
The monitor stands capabilities are unique to each monitor, so you will have to check the manufacturers product page for clarification on what it can do.
VESA Mounting
VESA mounting allows you to use your own aftermarket stands on a monitor, in case you don’t like the one that comes stock with the monitor, want to make use of multiple monitors stands or something like wall mounting.
There are a few VESA mounting hole configurations, but the de facto standard is 100x100mm.
Often monitors (particularly slimmer models) do not include VESA mounting holes, so make sure it has VESA mounts if you intend on using aftermarket stands.
Connectivity
This can become quite important depending on how you intend to use the monitor, its properties and whether you intend to use something like AMD Eyefinity or Nvidia Surround. If a monitor requires a certain connection to function properly, it will have it built in, but what may be the issue is your computer.
If you have a 120hz+ or 3D monitor, you need a Dual-Link DVI or Displayport connection on your computer to support the full resolution and refresh rate of the monitor.
If you have a 2560x1440 or larger resolution monitor, you need a HDMI, Dual Link DVI or Displayport connection.
If you intend to run AMD Eyefinity, at least one of your monitors must be DisplayPort capable for it to work. If none of your monitors support Displayport, the use of an Active Displayport adapter is necessary for Eyefinity to function correctly.
If the monitor has inbuilt speakers or audio 3.5mm jack, the you need to use a HDMI cable or a DVI to HDMI adapter for those to work.
Glossy vs Matte
Between the Panel and you is a plastic or glass screen, to protect the panel behind it from moisture, collision, dust and other hazards. These come in two different finishes, Glossy and Matte, and that can also impact on how the screen looks.
Glossy, as the name implies, are quite reflective. This allows them to display more vivid colors and greater contrast, but in non-ideal lighting conditions will reflect everything around it, acting almost like a mirror. This is particularly more noticeable if the image being displayed is darker.
Matte is nowhere near as reflective, but also doesn't allow the vividness and contrast that a Glossy screen can.
This is an image of two Macbook Pro's turned off, one with a Glossy screen (left) and the other a Matte (right).

Which one to use is largely personal preference and variable to the conditions the monitor will be placed in.
The Bezel
Whether this is a concern at all depends on your usage of the monitor/s.
The bezel refers to the shroud around the edge of the screen that is used to hold it in place. For most users, this is not a concern. But for those wishing to use multiple monitors (particularly for gaming) this can be quite important. A larger bezel means more space between each monitor, leading to a dead space between the different monitor screens.

When using multiple monitors (particularly for gaming), a smaller bezel is better since it disrupts your view the least.
Bezel-less monitors are starting to be introduced to the market, but are still relatively unavailable.
Miscellaneous
3D
First, some very generalized theory.
When you watch a 3D film, you have to wear glasses that are tinted different colours if you want the effect. When the film is playing, each frame is tinted one of these two colours, alternating between them per frame. This means that your "blue" eye (with the blue tinted lens in front of it) cant see the red frames, and the "red" eye cant see the blue frames. Doing this allows each eye to see a different image, which in real life is what gives us the ability to see in 3D. Other 3D glasses and content operate on the polarization of light, which has to do with the directional axis the light waves vibrate on, but still achieves the same thing as the colour explanation just in a different way.
This is known as passive 3D.
Since you are only really seeing with each eye half of whats being output by the screen, the effective (visible) resolution has been halved, leading to lower image quality. Passive 3D is generally only a concern in the TV space, but I thought was worth covering.
Active 3D is a different way of achieving the 3D effect. You wear a pair of glasses with shutters on the lenses, and they close and open in-sync with the refresh rate of the monitor so that one eye sees one set of images and the other the other. This is what technology solutions like Nvidia's 3D-Vision uses.
Disadvantages to this is that its far more expensive than passive 3D, particularly with the glasses (that are battery powered, they need to be charged), and some users can notice the flickering of the shutters in use.
With both Active and Passive 3D, it effectively cuts the refresh rate of the monitor (and your FPS in-game, make sure your graphics setup can take the hit) by half as its alternating frames for you to see. On a standard monitor, that means its now operating at an effective 30hz, which is easily noticeable. 120hz monitors however get cut down to 60hz, which is what most people play at and is fairly undetectable to all but the most sensitive users.
This is why 120hz monitors are recommended for 3D gaming and content, and are the only ones eligible for Nvidia 3D-Vision certification.
Note: If you have a 120hz/3D monitor, you need a Dual-Link DVI or Displayport connection to support the full resolution and refresh rate of the monitor.
Free/G Sync
An inherent problem with current displays is that they display content at a static rate. Your monitor refreshes its image a certain number of times a second and is unchanging. Your GPU however is spitting out frames at a very variable rate and at one that more than likely isnt going to be the refresh rate of your monitor. The monitor is running at 60hz, but if the GPU is only outputting 45fps, some frames are going to be held longer than others or if the GPU is outputting above 60fps, screen tearing occurs.
Free-Sync (AMD) and G-Sync (Nvidia) are both scalar modules that dynamically changes the refresh rate of the monitor to match the output of the GPU. In other words, it will only refresh the monitor when it receives a new frame from the GPU, effectively matching both the screens refresh rate and GPU's output in FPS.
This is claimed to reduce stutter on the display and eliminate screen tearing entirely.
G-Sync is only available on supported Nvidia graphics cards and G-Sync enabled monitors, with dedicated scalar hardware built into the monitor that allows it to work.
Project Free-Sync is AMD's answer to G-Sync, and has successfully lobbied VESA to include Adaptive Sync (previously only in their embedded Displayport standard for laptops) into the desktop Displayport 1.2a standard as an optional addition. Support for this requires a monitor with the updated 1.2a DisplayPort and an AMD R9 or R7 series graphics card (being an open standard, Nvidia could offer support as well). As of May 2014, AMD have stated that compatible monitors should appear in 6-12 months.
Multiple Monitors
The uses of having multiple monitors varies greatly and there is much confusion on how it is achieved and how it works. So I will chunk it down to each application of multi-monitors and explain from there.
For Gaming.
For a gaming setup, you require 3, 5, or 6 (in a square config) screens to run in any decent way (imagine the monitor bezel running vertically down the center of your crosshair in a game, not that great).
There are two competing technologies for this, AMD's Eyefinity and Nvidia's Surround, and both work in the same general manner. They basically take your monitors and converts them into a single "Virtual" screen which means games consider your display setup as a single large resolution display. You can then split up your 'Virtual" screen into virtual desktops to fit your monitors, allowing things like program windows to snap to corners and screens.
By using multiple monitors to game on, you get a far more immersive experience than a single monitor as you can arrange the monitors to fill your peripheral vision.
For Eyefinity or Surround to work, all the monitors must share a common resolution. It will pick the highest common resolution, so if you have two 1080p monitors and a 720p, you will end up with displaying 720p images on each monitor.
Although the technical way to express a multi-monitor resolution is too literally say its resolution (5760x1080 is three 1080p monitors arranged horizontally), often it is simplified to a single monitors resolution x the number of monitors. So either 1920x1080x3 or 1080p x3 in the aforementioned example.
Note: If you intend to run AMD Eyefinity, at least one of your monitors must be support a DisplayPort connection for it to work. If none of your monitors support Displayport, the use of an Active Displayport adapter is necessary for Eyefinity to function correctly.
Note 2: You are running games at a higher resolution by doing this, and you will have decreased performance because of it. Make sure your graphics setup can handle this kind of load before you drop a lot of money on a multi-monitor display setup.
For Productivity/General usage.
Many professionals and power users go with multiple screens as it allows easier multi-tasking and spreading out of projects.
Lets say your writing an essay in Microsoft Word, and you have an internet browser open for research. You could switch between the two, losing time doing so and never being able to see both at the same time. Or you can let each take half the screen, meaning that you only get a small window of what your doing in each application. Here a multiple monitor setup can be useful, Word document on the primary monitor and Internet browser on the secondary. No need to switch between them, and you can see both at the same time without having to limit your view of them.
This kind of setup, called "extended desktop", is fairly easy to achieve through the Windows inbuilt utility.
In an extended desktop setup, one monitor will be the "Primary". This is the monitor that new programs will open up in and games will be played on.
For a gaming setup, you require 3, 5, or 6 (in a square config) screens to run in any decent way (imagine the monitor bezel running vertically down the center of your crosshair in a game, not that great).
There are two competing technologies for this, AMD's Eyefinity and Nvidia's Surround, and both work in the same general manner. They basically take your monitors and converts them into a single "Virtual" screen which means games consider your display setup as a single large resolution display. You can then split up your 'Virtual" screen into virtual desktops to fit your monitors, allowing things like program windows to snap to corners and screens.
By using multiple monitors to game on, you get a far more immersive experience than a single monitor as you can arrange the monitors to fill your peripheral vision.
For Eyefinity or Surround to work, all the monitors must share a common resolution. It will pick the highest common resolution, so if you have two 1080p monitors and a 720p, you will end up with displaying 720p images on each monitor.
Although the technical way to express a multi-monitor resolution is too literally say its resolution (5760x1080 is three 1080p monitors arranged horizontally), often it is simplified to a single monitors resolution x the number of monitors. So either 1920x1080x3 or 1080p x3 in the aforementioned example.
Note: If you intend to run AMD Eyefinity, at least one of your monitors must be support a DisplayPort connection for it to work. If none of your monitors support Displayport, the use of an Active Displayport adapter is necessary for Eyefinity to function correctly.
Note 2: You are running games at a higher resolution by doing this, and you will have decreased performance because of it. Make sure your graphics setup can handle this kind of load before you drop a lot of money on a multi-monitor display setup.
For Productivity/General usage.
Many professionals and power users go with multiple screens as it allows easier multi-tasking and spreading out of projects.
Lets say your writing an essay in Microsoft Word, and you have an internet browser open for research. You could switch between the two, losing time doing so and never being able to see both at the same time. Or you can let each take half the screen, meaning that you only get a small window of what your doing in each application. Here a multiple monitor setup can be useful, Word document on the primary monitor and Internet browser on the secondary. No need to switch between them, and you can see both at the same time without having to limit your view of them.
This kind of setup, called "extended desktop", is fairly easy to achieve through the Windows inbuilt utility.
In an extended desktop setup, one monitor will be the "Primary". This is the monitor that new programs will open up in and games will be played on.
"Overclocking" Monitors
You may have heard of the phenomena of "overclocking" 1440p IPS panels to run at a faster refresh rate.
It is possible to overclock 1440p IPS panels to run at a higher refresh rate, but very rarely will you get any real benefit from it. Most will only get to about 65-75Hz before stopping, and unlike normal overclocking you cant just up the voltage to achieve a higher number, what your monitor gets too is what your monitor gets too. The Korean monitors detailed below are exceptions, 96hz is not an uncommon overclock on these panels.
Monitor overclocking guides. These are aimed toward Yamakasi Catleap Extreme 2B owners, one of the few monitors consistently capable of hitting 120hz, so dont expect the results he achieves.
https://www.youtube.com/watch?v=qLPIPuSSkGo ] Nvidia [/url] and https://www.youtube.com/watch?v=BJV9IXT5DkQ ] AMD[/url].
Korean 1440p monitors, on the cheap
Currently on the market there are a range of 1440p screens, typically starting at ~$600 and going upward depending on physical size, build quality, brand, exact type of panel being used, etc from your typical retailers.
However, as of the time of writing, there is an alternative to these mainstream options. Various Korean manufacturers (QNIX, Yamakasi, CROSSOVER) and re-sellers are offering 1440p monitors quite cheaply through Ebay, for example a Yamakasi Catleap Q270 SE (not the monitor mentioned in the "Overclocking section") 1440p IPS monitor can be had for about $350-400.
Originally the majority of these panels were rejected LG stock, intended to be used in Apple iMac's or Apple Cinema displays but were for one reason or another ended up not being up to par with Apple standards. As of late, Samsung PLS and AH-VA panels have started appearing on the Korean market. These leftover panels are sold to the various manufacturers who create the monitors that are available on Ebay now.
The panels are A- grade, meaning they are more likely to have dead pixels and other defects than the A+ grade panels that make their way into branded displays. Resellers of these monitors often offer a "Pixel Perfect" option, where for $30-40 more you can be guaranteed a monitor without any dead pixels.
The cheapest of these monitors only come with a single display input (typically DL-DVI). If that's what it accepts, that's what you need to use natively. You cannot adapt a different interface into the one the monitor accepts.
OLED (Organic Light Emitting Diode)
Currently a technology that is unavailable in any real capacity on the current market-place*, its quite similar to more traditional LED's except that it uses a current passing through organic compound to emit the light. Where the big difference is that these OLED's can change the colour of their light and are much smaller and thinner than traditional LED's. That in itself is fairly big, OLED's do not require a dedicated backlight like current LCD technology as they act as a combined light and panel.
Given that all the materials involved aren't rigid like current LED's, this will also allow easier manufacturing of curved displays and given enough time, a screen you could potentially scrunch into a ball and put in your pocket.
Another possible benefit of OLED displays is their ease of manufacturing. Its estimated that in the future, we could make our own OLED displays from a consumer grade printer, similar to how 3D Printing is slowly becoming more viable to the home user.
* This is not technically true, a derivative of OLED, AMOLED (Active-Matrix OLED) displays are on the market, notably on the Samsung Galaxy S3 phone.
Ways your monitor can go wrong
Computer electronics aren't perfect, and monitors equally likely to have any number of issues as any other component in your computer. So heres an explanation of common problems that can happen with monitors.
Dead/Stuck Pixels
A dead or stuck pixel is basically a pixel in your screen that for whatever reason has stopped working or responding. A dead pixel is just black, the circuitry behind it has failed and it is no longer displaying colour. A stuck pixel is when for whatever reason the pixel has become unresponsive and is "stuck" displaying the one colour.
Generally, there isnt anything you can do about either one apart from RMA'ing the monitor (if its in warranty and said warranty covers dead/stuck pixels) or just living with it. Stuck pixels have been known to just fix themselves, dead pixels are far less likely too.
You can test for dead/stuck pixels by having the monitor display full screen a single colour and manually searching for any, its best to use multiple colours during the test as a stuck pixels could be missed if its the same colour as what your displaying.
Ghosting
Ghosting is when the response time of the monitor is slow to the point of leaving a noticeable blur behind moving objects as the pixels change colour after it. This is a very subjective thing, some people are more sensitive to it than others.
Again, nothing much you can do about it. If the ghosting is excessive, you may have a faulty monitor but generally you are just sensitive to it and would be more suited to a lower response time monitor.
Burn-In
This is when you leave the screen on a static image for a long period of time, and when you change it afterward or turn the screen off, you can still see the image in the screen.
This goes away with use, and is only an issue on CRT monitors, early LCD screens and some TV technologies such as Plasma.
Screen-Tearing
This happens when the FPS of a game or movie is higher than the refresh rate of the monitor, and causes the monitor to glitch and try to display multiple frames at once. Since Screen-Tearing is most noticeable while turning in game, it commonly appears as if everything is slightly out of line with each other, particularly on straight edges.
This is an exaggerated example of Screen Tearing, but conveys the concept well.

To prevent this is a software function found in most games called V-Sync (or Vertical Sync) which limits the FPS to a max of 60, which is the refresh rate of most monitors. V-Sync is now starting to also offer caps of 120 given the 120hz monitors now on the market.
Backlight Bleeding
This manifests as excess light "leaking" from the monitor bezel and affecting the image on the screen. This is purely a physical problem, during manufacturing or shipping something inside the monitor has been knocked loose and light is getting where it shouldnt. Unless you have the means to pull apart the monitor and then re-assemble it correctly, there is nothing you can do other than RMA the monitor, or lower the brightness to nullify some of the effect.
This is a pretty extreme example of backlight bleeding.

Update Log
DD/MM/YY
28/04/13
- Size, Glossy vs Matte, The Bezel added to 'Not So Important" field.
- Generally including more detail throughout, changed phrasing of some parts.
- Fixing of errors/clarifying on the CCFL lighting.
- Inclusion of non standard Aspect Ratios.
7/05/13
- Added "Miscellaneous" and the sections "3D" and "Multiple Monitors" to it.
- Added "Ways your monitor can go wrong" and the sections "Dead/Stuck Pixels", "Ghosting" and "Burn-In" to it.
- Some general formatting
- Added 4K resolution to "The Resolution" section.
- Further explained how resolution impacts gaming performance in "The Resolution" section.
- Mentioned the debate about high PPI's in the "Size" section.
8/05/13
- More formatting
- Added notes to "Multi-Monitor" and "3D" sections
- Added "Screen Tearing" under "Ways your Monitor can go wrong".
- Added VA panels to "The Panel" section.
- Added "Overclocking Monitors" under Miscellaneous.
- Added "OLED" under Miscellaneous.
9/05/13
- Yet more formatting, phrasing and spelling mistake fixes.
- Fixed the spelling mistake on the word "spelling" above 😛.
9/06/13
- Added "Backlight Bleeding" to "Ways your monitor can go wrong" section.
- Put the update log inside a spoiler box to save vertical space.
9/07/13
- Correction to brand name in the "Overclocking" Monitors section, Yamakasi not Yamasaki.
- Added section "Korean 1440p IPS monitors, on the cheap".
18/11/13
- Clarified on Active and Passive 3D.
- Added "Colour Depth".
- Changed Intro.
27/05/14
- Wow its been a while
- Added Free/G Sync under Miscellaneous
- Updated 4K section to reflect the availability of 4K monitors
24/03/15
- Moved to new Displays forum
28/04/13
- Size, Glossy vs Matte, The Bezel added to 'Not So Important" field.
- Generally including more detail throughout, changed phrasing of some parts.
- Fixing of errors/clarifying on the CCFL lighting.
- Inclusion of non standard Aspect Ratios.
7/05/13
- Added "Miscellaneous" and the sections "3D" and "Multiple Monitors" to it.
- Added "Ways your monitor can go wrong" and the sections "Dead/Stuck Pixels", "Ghosting" and "Burn-In" to it.
- Some general formatting
- Added 4K resolution to "The Resolution" section.
- Further explained how resolution impacts gaming performance in "The Resolution" section.
- Mentioned the debate about high PPI's in the "Size" section.
8/05/13
- More formatting
- Added notes to "Multi-Monitor" and "3D" sections
- Added "Screen Tearing" under "Ways your Monitor can go wrong".
- Added VA panels to "The Panel" section.
- Added "Overclocking Monitors" under Miscellaneous.
- Added "OLED" under Miscellaneous.
9/05/13
- Yet more formatting, phrasing and spelling mistake fixes.
- Fixed the spelling mistake on the word "spelling" above 😛.
9/06/13
- Added "Backlight Bleeding" to "Ways your monitor can go wrong" section.
- Put the update log inside a spoiler box to save vertical space.
9/07/13
- Correction to brand name in the "Overclocking" Monitors section, Yamakasi not Yamasaki.
- Added section "Korean 1440p IPS monitors, on the cheap".
18/11/13
- Clarified on Active and Passive 3D.
- Added "Colour Depth".
- Changed Intro.
27/05/14
- Wow its been a while
- Added Free/G Sync under Miscellaneous
- Updated 4K section to reflect the availability of 4K monitors
24/03/15
- Moved to new Displays forum