Hey guys, first time posting here
In my research I've discovered I can't enable secure boot for Windows 11 because my BIOS is set to legacy. My MOBO is a Gigabyte b450m with wifi. Apparently in order for it to be set to UEFI thereby allowing me to enable secure boot, my disk drive needs to be gpt and not mbr. So I followed these instructions:
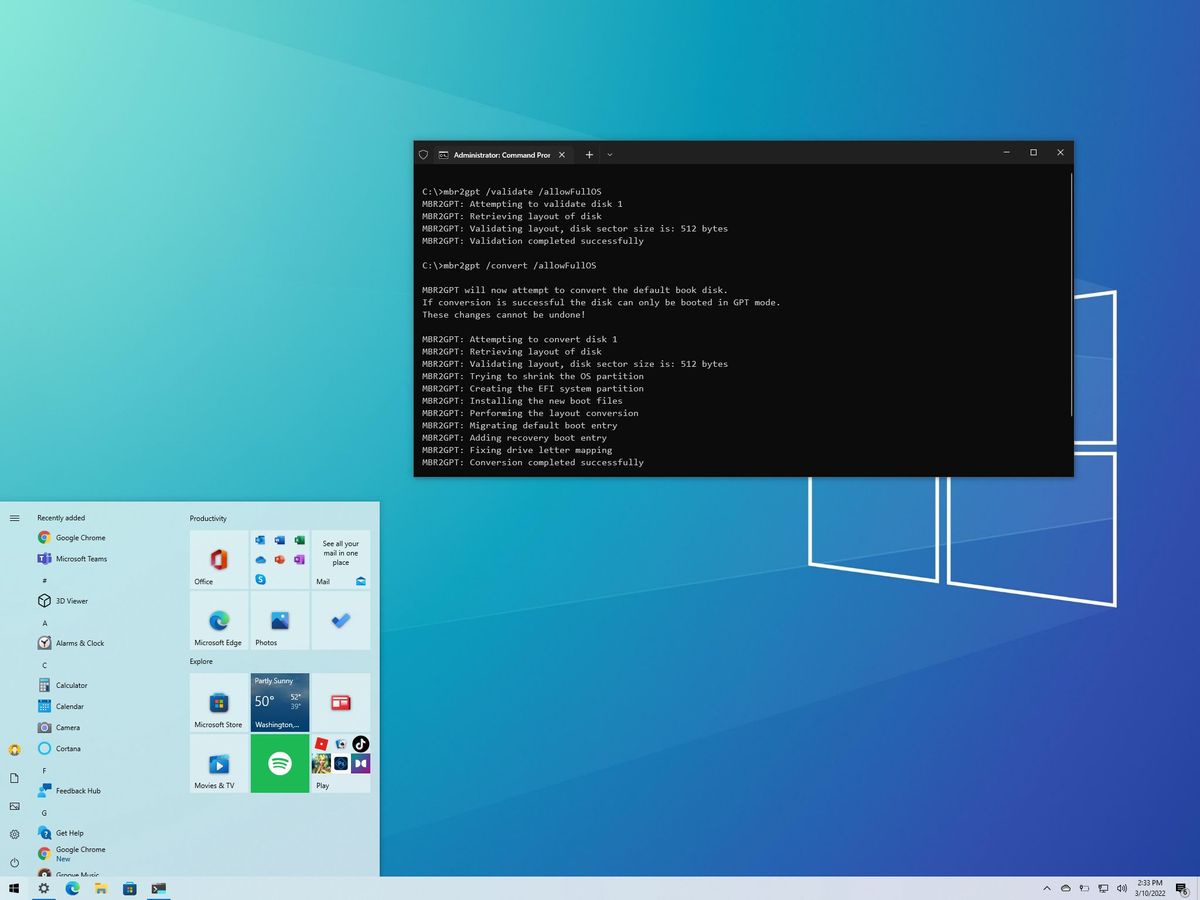
 www.windowscentral.com
When I did that validate option it said everything was fine. So I went ahead and executed the command. Then the conversion itself failed. I wish I had taken a photo of what exactly it said, but I don't remember getting an error code. Just some lines saying it failed.
www.windowscentral.com
When I did that validate option it said everything was fine. So I went ahead and executed the command. Then the conversion itself failed. I wish I had taken a photo of what exactly it said, but I don't remember getting an error code. Just some lines saying it failed.
Long story short when I'd boot up windows it wouldn't boot from that drive anymore so I just did a fresh install of windows from a USB drive. Luckily I backed up the stuff I care about. Reinstalling my apps will be a pain in the ass but oh well...
So while I'm on this fresh install of Windows, before I go ahead and redownload all my apps and such I use for work, I figure I may as well try again to meet the requirements to upgrade to windows 11. Does anyone know what might have gone wrong in this conversion process?
Let me also add I had made a Windows restore point, but when I booted via the USB and went to advanced and tried to use the restore point, it also gave me an error. Saying I would need to restart and boot with the c drive basically... Which wasn't possible. Some good that restore point did. Any tips on making that process smoother for the future?
In my research I've discovered I can't enable secure boot for Windows 11 because my BIOS is set to legacy. My MOBO is a Gigabyte b450m with wifi. Apparently in order for it to be set to UEFI thereby allowing me to enable secure boot, my disk drive needs to be gpt and not mbr. So I followed these instructions:
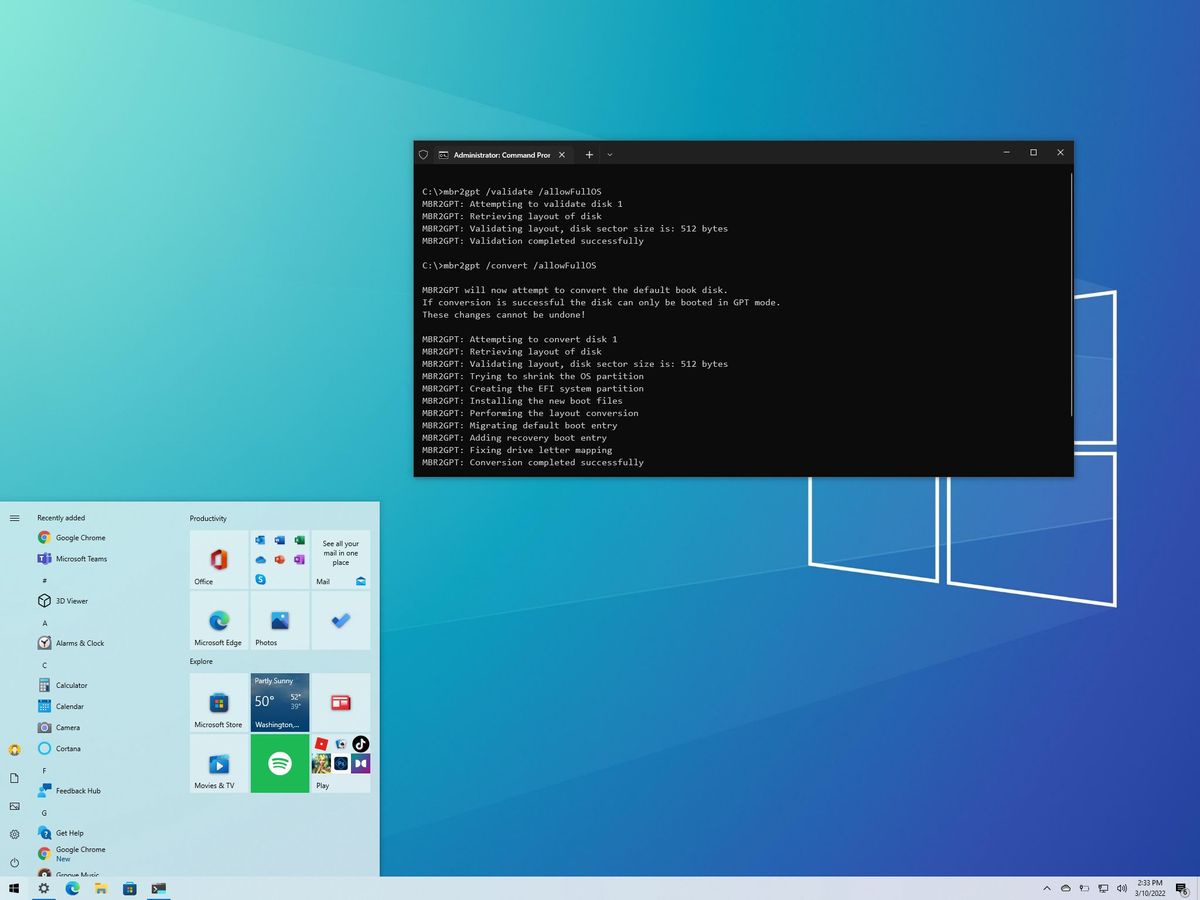
How to convert MBR to GPT drive to switch BIOS to UEFI on Windows 10
A PC with UEFI is more secure and faster than the legacy one using BIOS, and here's how to switch.
 www.windowscentral.com
www.windowscentral.com
Long story short when I'd boot up windows it wouldn't boot from that drive anymore so I just did a fresh install of windows from a USB drive. Luckily I backed up the stuff I care about. Reinstalling my apps will be a pain in the ass but oh well...
So while I'm on this fresh install of Windows, before I go ahead and redownload all my apps and such I use for work, I figure I may as well try again to meet the requirements to upgrade to windows 11. Does anyone know what might have gone wrong in this conversion process?
Let me also add I had made a Windows restore point, but when I booted via the USB and went to advanced and tried to use the restore point, it also gave me an error. Saying I would need to restart and boot with the c drive basically... Which wasn't possible. Some good that restore point did. Any tips on making that process smoother for the future?
Last edited:

