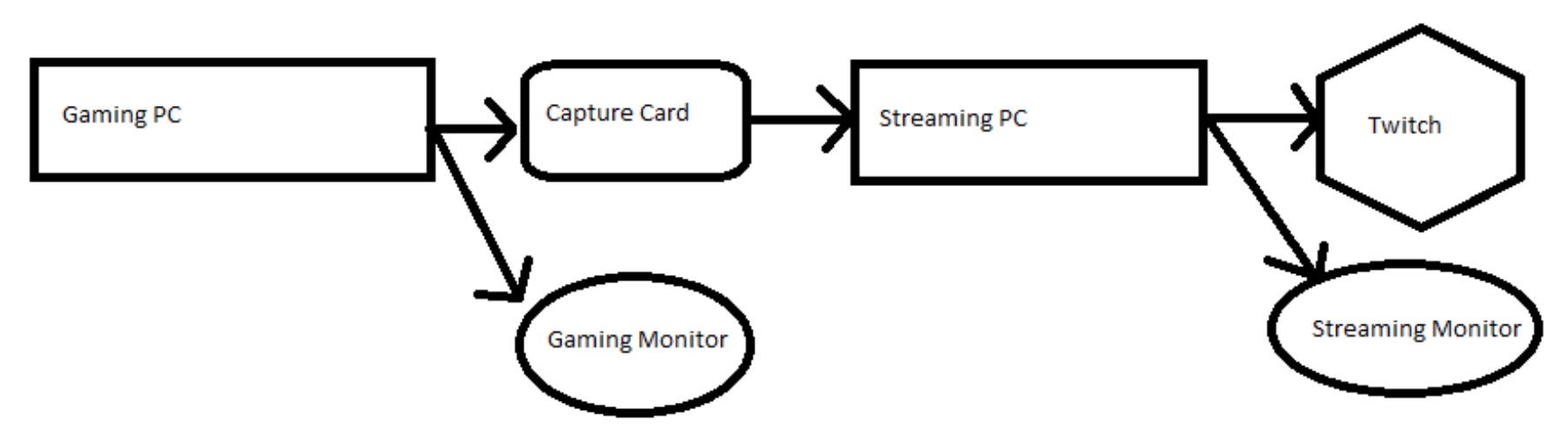Dedicated Streaming PC http://www.logicalincrements.com/articles/streaming
Because this PC’s job is to encode and stream your video feed, it is going to be much different from your average gaming PC. This is where you have the opportunity to make use of the higher quality software encoding by dedicating an entire CPU to the streaming process.
There are three things to highlight about this PC:
* No Graphics Card: This PC does not need a lot of graphical power. As a matter of fact, you could easily get by without a graphics card and simply choose a CPU with an integrated graphics processor. As long as you don’t plan to use this as a secondary gaming rig, you just need graphical power to output to a monitor.
* Less Power: Compared to your gaming PC, your streaming PC does not need to be very powerful. You can get away with 4GB of RAM, a mechanical hard drive, and a low-end motherboard. There’s no need to go crazy with this PC. The rough requirement for streaming at 60fps 4500kbp/s (Twitch’s current maximum settings) will require an AMD FX-4300 or better. However, we will be recommending a low-end i5 to absolutely guarantee a smooth experience.
* Capture Card: You will need a way to record information from your gaming PC. For the most part, motherboards do not have video input devices on them. To solve this, you will need a capture card, preferably with HDMI and HD support. We have a few recommendations below.
You will also need a monitor for your streaming PC. Again you can compromise on quality here, as it doesn’t need to be an incredibly responsive monitor or one with superb contrast.
How it works
Ever used the ‘Mirror Display’ option in Windows when you have two monitors plugged into the same computer? It’s the same principle; your graphics card is going to output the same data to your capture card as it is to your primary gaming monitor. This is why HDMI is a great choice for connecting your computer up to your capture card. You can transmit the audio data with the video data to the capture card.
Please consult our extremely professional diagram:
The Gaming PC plays the game and outputs to the monitor (so that you can see the game) and a capture card. The Streaming PC takes the footage from the capture card and uploads to Twitch, as well as outputting to the Streaming PC’s monitor.
To get audio through both your HDMI cable and 3.5mm jacks simultaneously, you have two options.
1. A
virtual cable using software such as
Audio Repeater ($35).
2. If your capture cards comes with a 3.5mm jack in, you can buy a hardware audio splitter, such as the
$3 Belkin 3.5mm Headphone Splitter.
Yes, the audio splitter really is that simple. You’ll need a male to male 3.5mm cable to connect it (a cable with a 3.5mm pin on each end).
Example Dedicated Streaming PC - Micro ATX ($400)
This PC is designed as a dedicated streaming build, meaning it will not be used for much else. With that in mind, we have not included a graphics card, instead opting for a strong CPU with a good internal GPU.
You could get away with even cheaper components than what we’ve suggested. Anything as low as an AMD FX-4300 should work. If you have spare parts from an old PC, they may be powerful enough to use in a streaming PC.
Especially because this PC doesn’t need a big graphics card, we opted for a micro ATX design to save space. You could very easily design your own mini ITX build as well.
CPU: Intel i5-6500
A quad-core Skylake processor clocked at 3.2 GHz, this CPU has more than enough power to be dedicated to streaming.
Alternatives: AMD FX-6300 or Intel i3-6100 (be sure to get a compatible motherboard)
Cooler: Stock
Motherboard: Gigabyte H110 Micro ATX
Barebones, but everything you would need for a streaming PC.
RAM: 4GB DDR4
You don’t need much. Just make sure it’s DDR4.
HDD: Seagate 1TB
You might want a decent amount of hard drive space for recording gameplay videos. Get as much or as little storage as you think you’ll need.
Power Supply: Corsair CX430
Without a graphics card, this PC won’t need much power.
Case: Thermaltake Core V21 Micro ATX
A cubed Micro ATX case. Go with anything you want here.
Operating System: Windows 10
Last words on this build:
You can get the price of this even lower with a cheaper CPU and smaller hard drive, depending on your needs. For internet, we recommend using an ethernet cable instead of a wifi solution to ensure your upload speeds aren’t compromised.
Capture cards
You may be tempted to go for lower quality options, but as mentioned above they may give you significantly worse quality encode, making your second PC serve very little purpose. It’s better to go for a reputable brand for a capture card, as the software required to run the capture card may also be sub-par and may be prone to crashing.
Two popular brands are AverMedia and Elgato, and there's also Blackmagic for a more extreme option. Please note when choosing your capture card that portable capture cards may produce a lower quality because they are limited by USB bandwidth, and require a USB 3.0 port or better.
AverMedia Live Gamer Extreme USB 3.0
The Live Gamer Extreme is an external capture card capable of passing through raw 1080p footage at 60 FPS.
This capture card requires a USB 3.0 port, as a USB 2.0 port will not have the necessary bandwidth to pass this amount of information to your streaming computer.
Elgato Game Capture HD60 USB 3.0
Another external USB 3.0 option from Elgato. Very popular, well-reviewed, and affordable! Also captures 1080p at 60 FPS.
AverMedia ExtremeCap U3 USB 3.0
The ExtremeCap U3 captures uncompressed 1080p 60 FPS footage. Again, it requires a USB 3.0 port. This thing is recommended by some of the top streamers who utilize the two-PC option.
AverMedia Live Gamer HD
The AverMedia Live Gamer HD is a PCIe, 1080p, 30 FPS capture card. It uses a PCIe expansion slot (the short PCIe slot under the long slots usually used for graphics cards) instead of a USB 3.0 port, and provides a supposed 60,000kbps input/encode. It produces a reasonable image quality and is a good option if you’ve built most of a streaming computer from spare parts and don't have a USB 3.0 port.
Elgato Game Capture HD60 Pro
The PCIe version of the HD60. 1080p at 60 FPS. Well-reviewed and reliable. Also recommended by some of the top streamers.
Blackmagic Design Intensity Pro 4K
The most adventurous option here, this captures 1080p 60 FPS footage and is even 4K ready. The drawbacks come from the reports of sporadic hardware compatibility, and neither XSplit nor OBS are listed as officially supported. Note: Read some reviews first, as opinions for this card are all over the map.
Why use two PCs if you can use one?
If you play an incredibly CPU-intensive game, even a 5-10% CPU performance hit from hardware encoding can make a difference. Games such as StarCraft II and ARMA 3 bleed your system for resources, to the point that you might opt for the more complicated method to reduce system load. If you really hurl money at this option, you can also get superior quality with the software encoding, but that often requires the expensive, high-end capture cards.
With many of the lower-end capture cards, you will end up with worse quality than streaming straight from your gaming machine. Keep this in mind before you commit your money to this option. Many lower-end capture cards have digital encoders built into them, and they’re usually lower quality components that encode at a lower quality as a result. Your CPU then encodes that already-lower-quality encode again to stream it to Twitch.
While you can put one of these capture cards into your gaming PC, there is absolutely no point. You’ll get similar or better quality streaming directly from your gaming PC with hardware encoding.
Delay
When using a capture card, you will have a delay. It’s almost completely unavoidable. To measure the delay, get a preview up of your gaming PC on your streaming PC (you can do this with OBS by selecting ‘Show Preview’). Start a stopwatch or timer on your gaming PC, and stop it when the timer appears on your streaming PC. The difference between the two times is your delay.