Yes.
Except.
1. Move DIMMs to correct slot. Power on system and go into BIOS. On the "Exit" page, select the option to load the default or optimized default (Preferred) settings, THEN go back through and re-set any custom BIOS settings you had INCLUDING setting the XMP or D.O.C.P memory profile as enabled. Set any fan profiles etc. that you need to or had set before. Then, save settings and exit.
Now, allow the system to POST and then boot into Windows, to verify that this change was successful AND to see if there is any improvement. If it is something that you wouldn't be able to determine for a period of time and is a random occurrence, then simply verify that all is working as it should including the correct amount of memory and memory speed, using HWinfo, which you can download here:
Start to analyze your hardware right now! HWiNFO has available as an Installer and Portable version for Windows (32/64-bit) and Portable version for DOS.
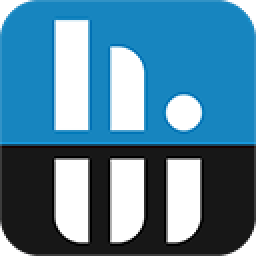
www.hwinfo.com
Then, after you verify all is well, download and update the BIOS. Be sure to follow any instructions on the motherboard product page and it's a good idea to watch one or three videos on updating your specific motherboard model's BIOS firmware, or at least similar board models that have the same chipset from the same brand, until you are certain you know how to correctly go about updating the BIOS and then do so.
After a successful BIOS update, then download and install the latest drivers that I linked.
A more complete version of this process that I normally paste I am putting below.
If there are any steps listed here that you have not already done, it would be advisable to do so if for no other reason than to be able to say you've already done it and eliminate that possibility.
First,
Make sure your motherboard has the MOST recent BIOS version installed. If it does not, then update. This solves a high number of issues even in cases where the release that is newer than yours makes no mention of improving graphics card or other hardware compatibility. They do not list every change they have made when they post a new BIOS release.
Second,
Go to the product page for your motherboard on the manufacturer website. Download and install the latest driver versions for the chipset, storage controllers, audio and network adapters. Do not skip installing a newer driver just because you think it is not relevant to the problem you are having. The drivers for one device can often affect ALL other devices and a questionable driver release can cause instability in the OS itself. They don't release new drivers just for fun. If there is a new driver release for a component, there is a good reason for it. The same goes for BIOS updates. When it comes to the chipset drivers, if your motherboard manufacturer lists a chipset driver that is newer than what the chipset developer (Intel or AMD, for our purposes) lists, then use that one. If Intel (Or AMD) shows a chipset driver version that is newer than what is available from the motherboard product page, then use that one. Always use the newest chipset driver that you can get and always use ONLY the chipset drivers available from either the motherboard manufacturer, AMD or Intel.
IF you have other hardware installed or attached to the system that are not a part of the systems covered by the motherboard drivers, then go to the support page for THAT component and check to see if there are newer drivers available for that as well. If there are, install them.
Third,
Make sure your memory is running at the correct advertised speed in the BIOS. This may require that you set the memory to run at the XMP profile settings. Also, make sure you have the memory installed in the correct slots and that they are running in dual channel which you can check by installing CPU-Z and checking the Memory and SPD tabs. For all modern motherboards that are dual channel memory architectures, from the last ten years at least, if you have two sticks installed they should be in the A2 (Called DDR4_1 on some boards) or B2 (Called DDR4_2 on some boards) which are ALWAYS the SECOND and FOURTH slots over from the CPU socket, counting TOWARDS the edge of the motherboard EXCEPT on boards that only have two memory slots total. In that case, if you have two modules it's not rocket science, but if you have only one, then install it in the A1 or DDR4_1 slot.
Fourth,
A clean install of the graphics card drivers. Regardless of whether you "already installed the newest drivers" for your graphics card or not, it is OFTEN a good idea to do a CLEAN install of the graphics card drivers. Just installing over the old drivers OR trying to use what Nvidia and AMD consider a clean install is not good enough and does not usually give the same result as using the Display Driver Uninstaller utility. This has a very high success rate and is always worth a shot.
If you have had both Nvidia and AMD cards installed at any point on that operating system then you will want to run the DDU twice. Once for the old card drivers (ie, Nvidia or AMD) and again for the currently installed graphics card drivers (ie, AMD or Nvidia). So if you had an Nvidia card at some point in the past, run it first for Nvidia and then after that is complete, run it again for AMD if you currently have an AMD card installed.
And last, but not least, if you have never done a CLEAN install of Windows, or have upgraded from an older version to Windows 10, or have been through several spring or fall major Windows updates, it might be a very good idea to consider doing a clean install of Windows if none of these other solutions has helped. IF you are using a Windows installation from a previous system and you didn't do a clean install of Windows after building the new system, then it's 99.99% likely that you NEED to do a CLEAN install before trying any other solutions.
How to do a CLEAN installation of Windows 10, the RIGHT way


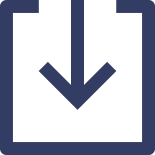
 Started out slowly with random reboots once a week to rebooting every 2 minutes.
Started out slowly with random reboots once a week to rebooting every 2 minutes.