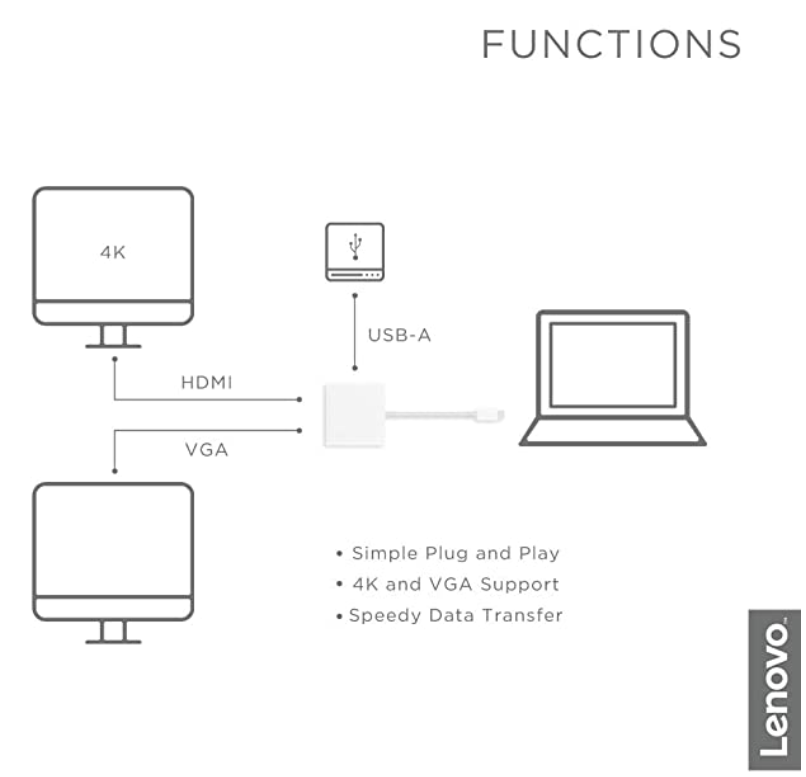I have HP 14s-cf3 laptop.
I want to know if I can connect two external monitors to this laptop. I am able to connect one external monitor through HDMI port. Can I connect another monitor to type C port? I want two different screens appear on these two monitors, not the same screen mirrored on these two monitors.
I checked processor i3 - 1005G1 and intels page says, it supports 3 displays. But how do I know if laptop motherboard and ports dont form any restriction on connecting two external monitors and that I can indeed connect 2nd external monitor to type C port?
If not through type C port, what other options I have for connecting two external monitor.
I want to know if I can connect two external monitors to this laptop. I am able to connect one external monitor through HDMI port. Can I connect another monitor to type C port? I want two different screens appear on these two monitors, not the same screen mirrored on these two monitors.
I checked processor i3 - 1005G1 and intels page says, it supports 3 displays. But how do I know if laptop motherboard and ports dont form any restriction on connecting two external monitors and that I can indeed connect 2nd external monitor to type C port?
If not through type C port, what other options I have for connecting two external monitor.