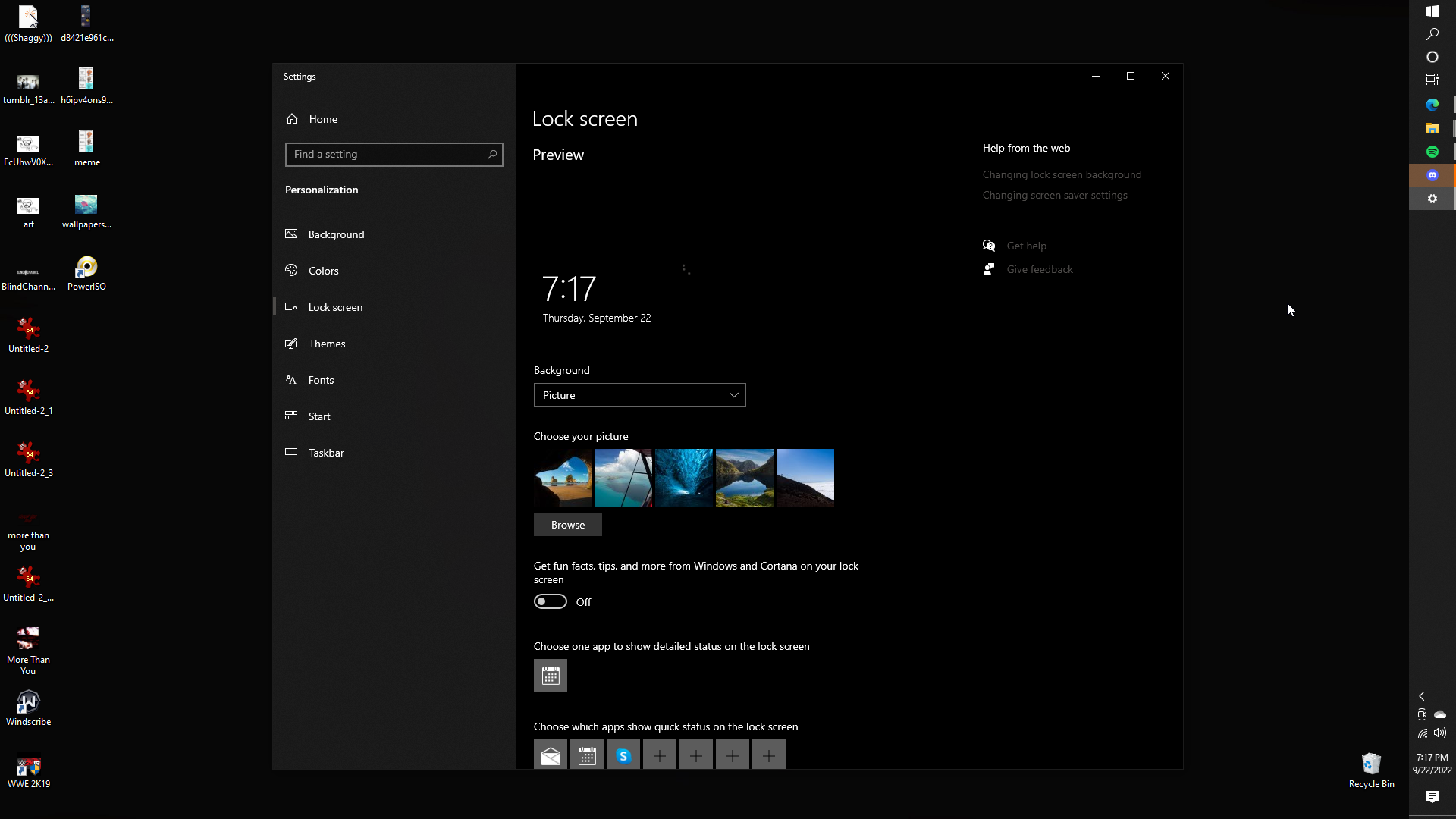Hi!
I've got a new PC assembled by myself. Yesterday I wanted to change the image on lock screen, but well... I wasn't able to. I can change desktop wallpaper, and I can set the Windows Spotlight on the lock screen, but that's all. If I want to change the lock screen image, it just stays on the loading circle (shown on the image I uploaded) and if I logout, it still shows default Gigabyte lock screen I have since first boot (I have Gigabyte motherboard).
I've tried all the fixes I found online, like restarting Windows Spotlight, changing settings in gpedit.msc, registering Windows Spotlight, deleting settings in AppData... nothing worked. The only thing one of those fixes apparently done was that now it doesn't show the Gigabyte wallpaper in the "Choose your picture" previews (shown on the image I uploaded) and it shows the default Windows 10 beach cave photo.
So I'm asking you, if you don't know how to solve this issue.
My PC specs (if needed):
OS: Windows 10 Pro ver. 21H2 (Build 19044.2006)
MB: Gigabyte Technology Co. Ltd. B550M DS3H (AM4)
CPU: AMD Ryzen 5 3600
GPU: NVidia GeForce GTX 1050 Ti (4GB)
Storage: GIGABYTE GP-GM301TB-G (M.2 SSD)
Memory: Crucial Ballistix Sport LT Grey 16GB (2x8GB)
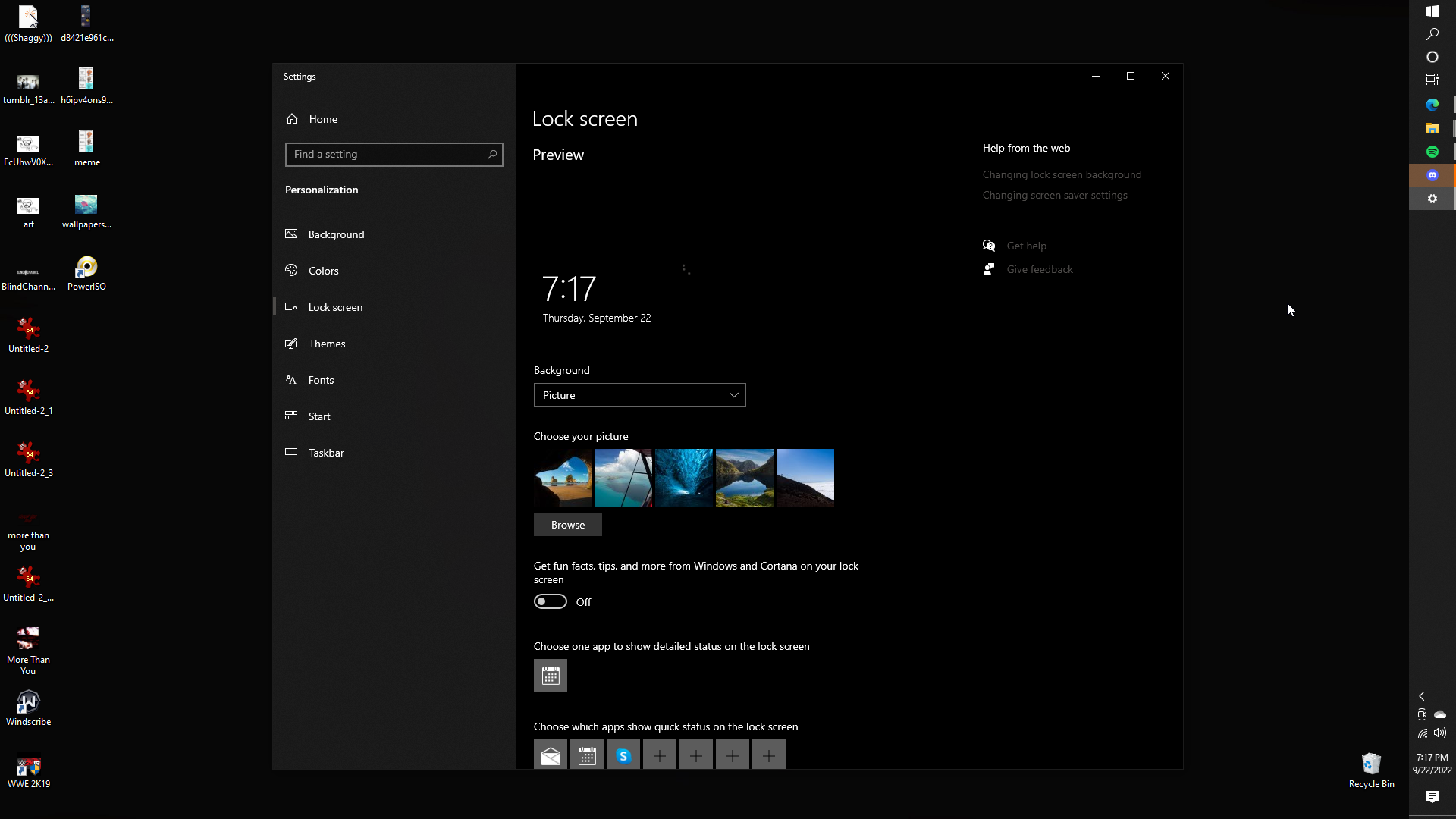
I've got a new PC assembled by myself. Yesterday I wanted to change the image on lock screen, but well... I wasn't able to. I can change desktop wallpaper, and I can set the Windows Spotlight on the lock screen, but that's all. If I want to change the lock screen image, it just stays on the loading circle (shown on the image I uploaded) and if I logout, it still shows default Gigabyte lock screen I have since first boot (I have Gigabyte motherboard).
I've tried all the fixes I found online, like restarting Windows Spotlight, changing settings in gpedit.msc, registering Windows Spotlight, deleting settings in AppData... nothing worked. The only thing one of those fixes apparently done was that now it doesn't show the Gigabyte wallpaper in the "Choose your picture" previews (shown on the image I uploaded) and it shows the default Windows 10 beach cave photo.
So I'm asking you, if you don't know how to solve this issue.
My PC specs (if needed):
OS: Windows 10 Pro ver. 21H2 (Build 19044.2006)
MB: Gigabyte Technology Co. Ltd. B550M DS3H (AM4)
CPU: AMD Ryzen 5 3600
GPU: NVidia GeForce GTX 1050 Ti (4GB)
Storage: GIGABYTE GP-GM301TB-G (M.2 SSD)
Memory: Crucial Ballistix Sport LT Grey 16GB (2x8GB)