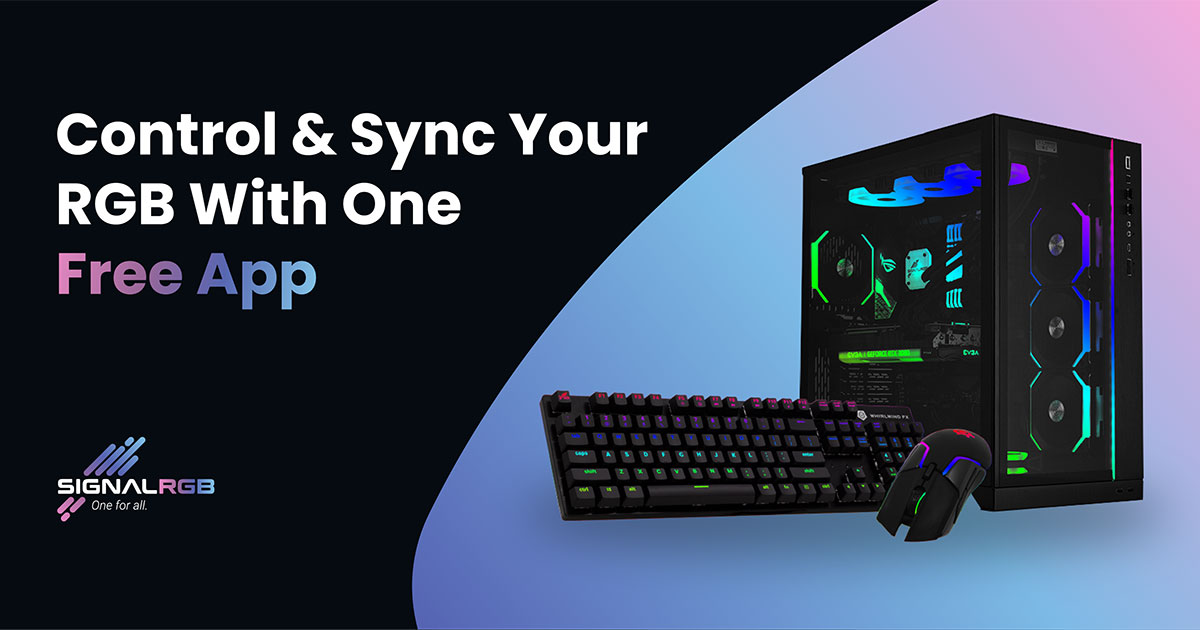Hello. As of recently, my computer is having some big problems. It's been getting IRQL_NOT_LESS_OR_EQUAL BSODs on a regular basis. I've tried debugging the BSODs using WinDbg, but they just told me "Process name: System" so that means I have no idea what's causing these BSODs. I've tried reinstalling various drivers, uninstalling various software, updating Windows, updating the BIOS, and everything else that I could do besides reinstalling Windows. I really don't wanna live with these random BSODs, anymore, and I was wondering if any of you could help me stop them from happening.
Here is the kernel dump and here are some minidumps.
PC Specs
Mobo: ASUS TUF GAMING X570-PLUS (WI-FI)
Mobo BIOS Version: American Megatrends Inc. 5021
CPU: AMD Ryzen 7 3800X 8-Core CPU
GPU: Nvidia GeForce RTX 2060
OS: Windows 11 Pro 24H2
UPDATE: I really need help, man. As of writing this, I've gotten at least ten BSODs in a single day and I wasn't even doing anything abnormal with my computer. I ask anybody reading this to try their best to help me stop my computer from getting these BSODs because they're really driving me crazy.
UPDATE 2: My situation has gotten much worse as of writing this. Now, my computer can't even make it past an hour without getting a BSOD. I'm currently doing everything I can to get these to stop. I've tried searching for these problems I have on Google, DuckDuckGo, and other search engines, but I haven't gotten any results. It seems like nobody else has this problem except for me. I'm calling for anybody who reads this to try and help me get these BSODs to stop happening as long as they're able to do so because at this point, my computer's almost unusable.
Here is the kernel dump and here are some minidumps.
PC Specs
Mobo: ASUS TUF GAMING X570-PLUS (WI-FI)
Mobo BIOS Version: American Megatrends Inc. 5021
CPU: AMD Ryzen 7 3800X 8-Core CPU
GPU: Nvidia GeForce RTX 2060
OS: Windows 11 Pro 24H2
UPDATE: I really need help, man. As of writing this, I've gotten at least ten BSODs in a single day and I wasn't even doing anything abnormal with my computer. I ask anybody reading this to try their best to help me stop my computer from getting these BSODs because they're really driving me crazy.
UPDATE 2: My situation has gotten much worse as of writing this. Now, my computer can't even make it past an hour without getting a BSOD. I'm currently doing everything I can to get these to stop. I've tried searching for these problems I have on Google, DuckDuckGo, and other search engines, but I haven't gotten any results. It seems like nobody else has this problem except for me. I'm calling for anybody who reads this to try and help me get these BSODs to stop happening as long as they're able to do so because at this point, my computer's almost unusable.
Last edited: