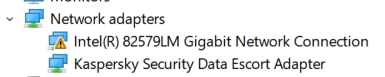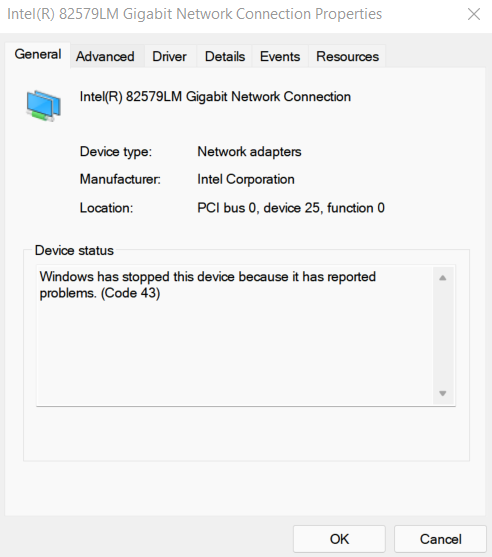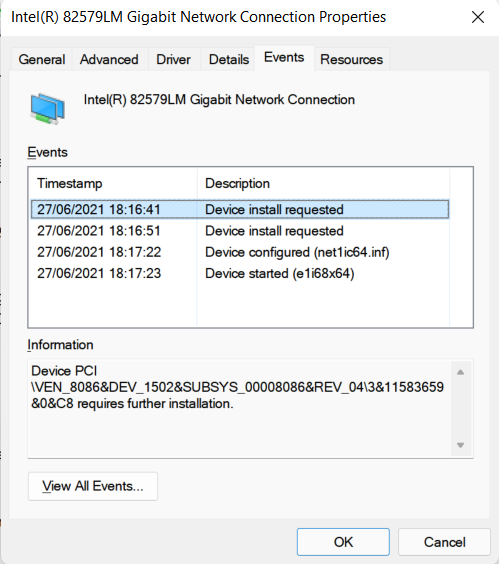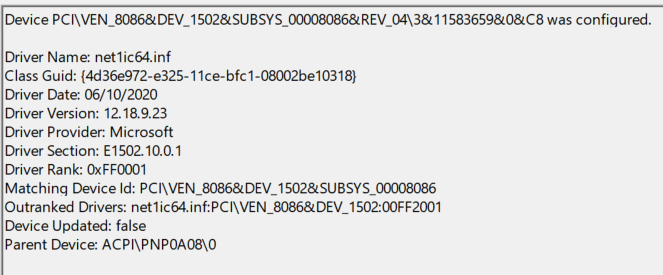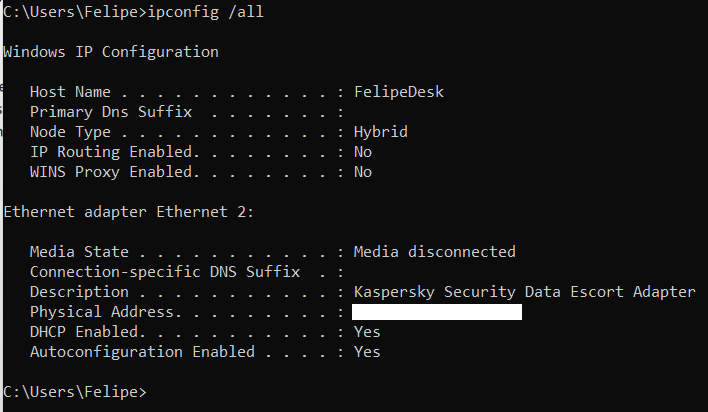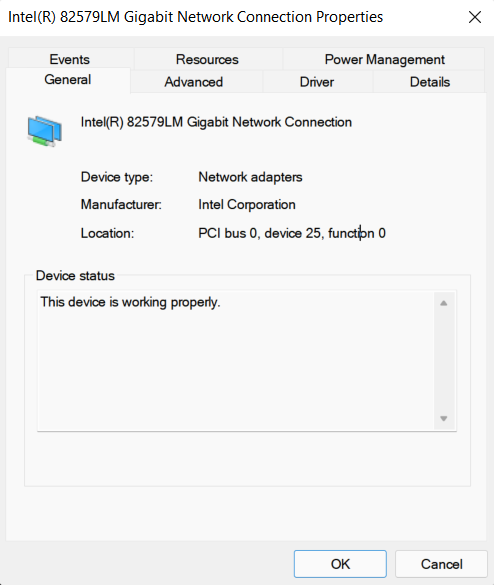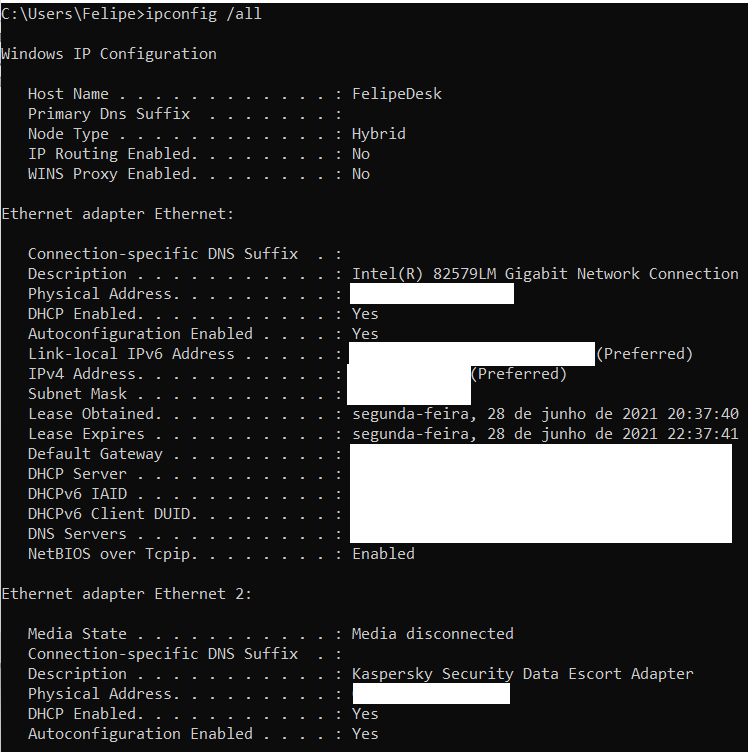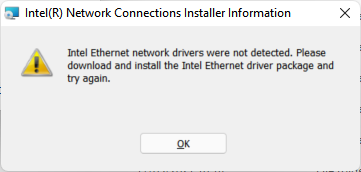Hi guys. I'm having an issue with my network adapter since I've bought a new motherboard - a Foxconn Q77M.
Whenever I start my computer, I can't use the internet because the adapter appears with an issue mark on the device manager ("This device cannot start. (Code 10) {Operation Failed} The requested operation was unsuccessful."). After disabling it and enabling it again, it starts working.
Summary:
Kind regards.
Whenever I start my computer, I can't use the internet because the adapter appears with an issue mark on the device manager ("This device cannot start. (Code 10) {Operation Failed} The requested operation was unsuccessful."). After disabling it and enabling it again, it starts working.
Summary:
- Issue: Onboard Network adapter fail to be started and only works after being disabled/re-enabled
- How to reproduce it: It happens more often when I turn the whole computer off, but, eventually, it also happens when I restart the computer.
- Current workaround: By disabling and re-enabling the network adapter - I can't make a bat file to automatically disable/enable it because it is only recognized after I disable/re-enable it manually (otherwise it doesn't even have a "name" on ipconfig), otherwise it would be easily solved.
- Driver: I can't be certain I have the proper driver for my adapter, because Windows installed it by itself, I can't find any information about this card on the internet and I've tried several drivers I've found on Intel and other websites. It is shown in the device manager as "Intel(R) 82579LM Gigabit Network Connection"
- Formatting computer: Already tried formatting the computer and changing from windows 10 to 11 - the issue persists.
- Hardware:
- Motherboard: Foxconn Q77M
- Processor: Intel i5-2500k
- Memory: 4x Corsair DDR3 4 Gb
- VGA: GeForce GTX 560Ti
Kind regards.