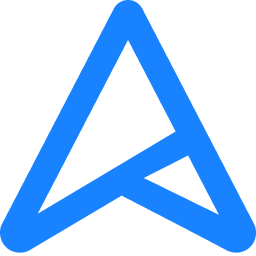I just decided to upgrade to the 4060 ti from the GTX 970. This required me to upgrade my power supply as well. After connecting everything and going to boot the system, the GPU didn't display. I figured it was a driver issue and switched to on board graphics. Now, when I boot the system, it takes me straight to BIOS, and the CPU temp rises rapidly, and if I save and exit BIOS, it just takes me back to it. Any help would be appreciated.
Motherboard: ASUS LGA1151 H170 Pro Gaming
CPU: Intel I5-6600k
Cooling: Corsair Hydro Series H100i GTX
PSU: Super Flower Leadex III 650W
GPU: ASUS TUF Gaming GeForce RTX 4060 Ti 8 gb.
Motherboard: ASUS LGA1151 H170 Pro Gaming
CPU: Intel I5-6600k
Cooling: Corsair Hydro Series H100i GTX
PSU: Super Flower Leadex III 650W
GPU: ASUS TUF Gaming GeForce RTX 4060 Ti 8 gb.