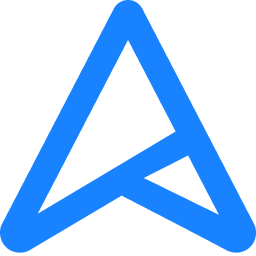I recently put together a system with the following components:
Motherboard: ASUS TUF Gaming Z790-PLUS WiFi
CPU: Intel I9-13900K
GPU: Nvidia Quadro P4000
Memory: Kingston DDR5 KF552C40BBK2-64 (2x32) -- meets ASUS compatibility
System is on a Crucial 1 TB M.2 SSD (in slot 2) with a 2TB Crucial M.2 SSD in slot 3
Windows 11 Installed.
Here's the problem. Each time I start or restart the system either physically through the power button or via Windows, the system goes through about 4 minutes checking the memory. This has happened on two different brands of memory (same configuration). The memory is in the correct slots according to the motherboard manual and I've actually checked this using one or two sticks of memory in various slots with the same results.
I surmise it is a memory issue because the LED lights go from a quick microsecond flash on the red LED (CPU) and then stays on the yellow-looks orange to me--LED for at least a minute, then reboots the system, and does it again, over and over until after about 4 minutes the white and then the green LEDs flash very briefly and the system boots. However, the system always boots into the AMIBIOS error page where I have to press F1 to get into the BIOS. If I do anything in the BIOS and save, it goes through this again. If I simply go to the boot menu and choose the Windows boot it boots into Windows 11 no problem. Also, boots into Windows 11 if I simply hit the discard and exit. Once in Windows 11 the system is very stable, so I know that the various components are working fine, except at boot.
The BIOS is set to optimized defaults with fast boot enabled (and AC power loss set to fast boot as well). I've played around with all sorts of BIOS settings even disabling every setting with "Training" in it's title and using the automatic overclocking settings, but nothing seems to change this problem.
I'm caught in a email exchange (one or two days between emails) with ASUS support, but they seem to be scratching there heads about it.
Any insight, suggestions, or just commiserations would be appreciated.
Motherboard: ASUS TUF Gaming Z790-PLUS WiFi
CPU: Intel I9-13900K
GPU: Nvidia Quadro P4000
Memory: Kingston DDR5 KF552C40BBK2-64 (2x32) -- meets ASUS compatibility
System is on a Crucial 1 TB M.2 SSD (in slot 2) with a 2TB Crucial M.2 SSD in slot 3
Windows 11 Installed.
Here's the problem. Each time I start or restart the system either physically through the power button or via Windows, the system goes through about 4 minutes checking the memory. This has happened on two different brands of memory (same configuration). The memory is in the correct slots according to the motherboard manual and I've actually checked this using one or two sticks of memory in various slots with the same results.
I surmise it is a memory issue because the LED lights go from a quick microsecond flash on the red LED (CPU) and then stays on the yellow-looks orange to me--LED for at least a minute, then reboots the system, and does it again, over and over until after about 4 minutes the white and then the green LEDs flash very briefly and the system boots. However, the system always boots into the AMIBIOS error page where I have to press F1 to get into the BIOS. If I do anything in the BIOS and save, it goes through this again. If I simply go to the boot menu and choose the Windows boot it boots into Windows 11 no problem. Also, boots into Windows 11 if I simply hit the discard and exit. Once in Windows 11 the system is very stable, so I know that the various components are working fine, except at boot.
The BIOS is set to optimized defaults with fast boot enabled (and AC power loss set to fast boot as well). I've played around with all sorts of BIOS settings even disabling every setting with "Training" in it's title and using the automatic overclocking settings, but nothing seems to change this problem.
I'm caught in a email exchange (one or two days between emails) with ASUS support, but they seem to be scratching there heads about it.
Any insight, suggestions, or just commiserations would be appreciated.
Last edited: