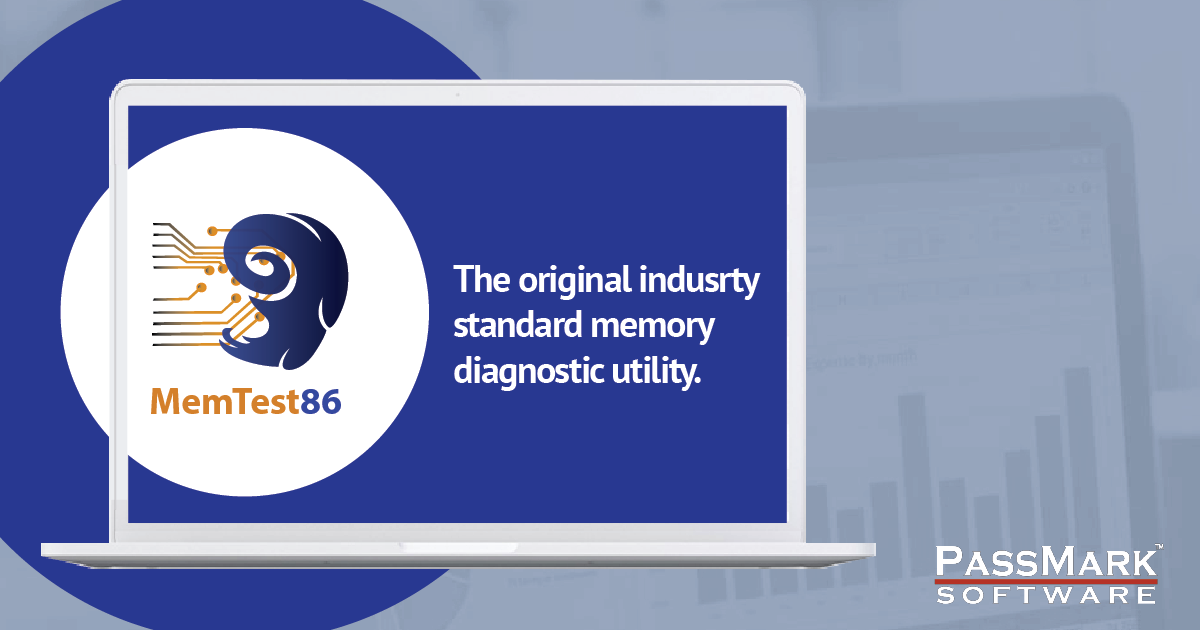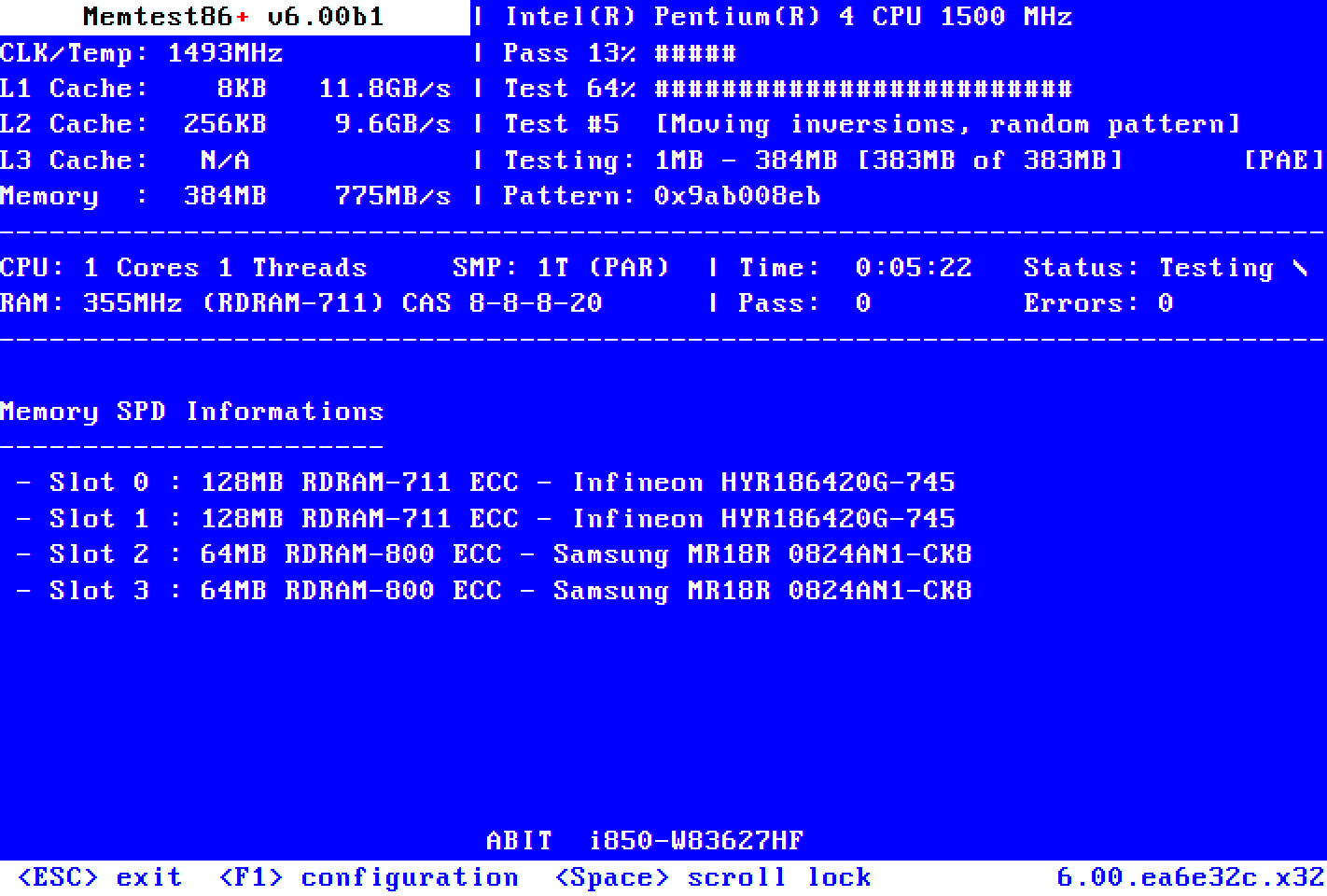Hey there guys!
I'm a cybersecurity (offensive) prefessional. So, i need to work a lot more on VMware workstation. I just use PC for my work. Nothing else.
And here I'm about to build my first PC ever (i worked on laptop before). I did my own online research and came up with this combination :
Processor:
Intel Core i5-14600K Raptor Lake
Motherboard:
MSI Pro Z790-P Wifi DDR5 LGA1700 ATX
RAM:
G.Skill Trident Z5 RGB Black (2x16GB) 5600MHz DDR5 CL30 1.25V
Cooling Unit:
Western Digital Black SN770 1TB M.2 2280 PCIe Gen4 NVMe
PSU:
Thermaltake Toughpower GFA3 850W 80 Plus Gold Fully Modular
Case:
Darkflash Pollux Mid-tower ATX Gaming Case Tempered Glass Black
Monitor:
Asus VG279Q3A TUF 24" Full HD 180Hz IPS Gaming Monitor
Keyboard & Mouse Combo:
A4Tech 4200N Wireless
UPS:
Not Sure
I need your expert opinions on whether these components are good and compatible with one another or if I'm bound to face any issue whatsoever.
Thanks in advance for your time providing feedbacks!
Kind Regards,
GentleX
I'm a cybersecurity (offensive) prefessional. So, i need to work a lot more on VMware workstation. I just use PC for my work. Nothing else.
And here I'm about to build my first PC ever (i worked on laptop before). I did my own online research and came up with this combination :
Processor:
Intel Core i5-14600K Raptor Lake
Motherboard:
MSI Pro Z790-P Wifi DDR5 LGA1700 ATX
RAM:
G.Skill Trident Z5 RGB Black (2x16GB) 5600MHz DDR5 CL30 1.25V
Cooling Unit:
- CPU Cooler: Thermalright Peerless Assassin 120 SE
- Casing Cooler: Noctua NF-A14 PWM 140mm 4-Pin Premium Quiet
Western Digital Black SN770 1TB M.2 2280 PCIe Gen4 NVMe
PSU:
Thermaltake Toughpower GFA3 850W 80 Plus Gold Fully Modular
Case:
Darkflash Pollux Mid-tower ATX Gaming Case Tempered Glass Black
Monitor:
Asus VG279Q3A TUF 24" Full HD 180Hz IPS Gaming Monitor
Keyboard & Mouse Combo:
A4Tech 4200N Wireless
UPS:
Not Sure
I need your expert opinions on whether these components are good and compatible with one another or if I'm bound to face any issue whatsoever.
Thanks in advance for your time providing feedbacks!
Kind Regards,
GentleX