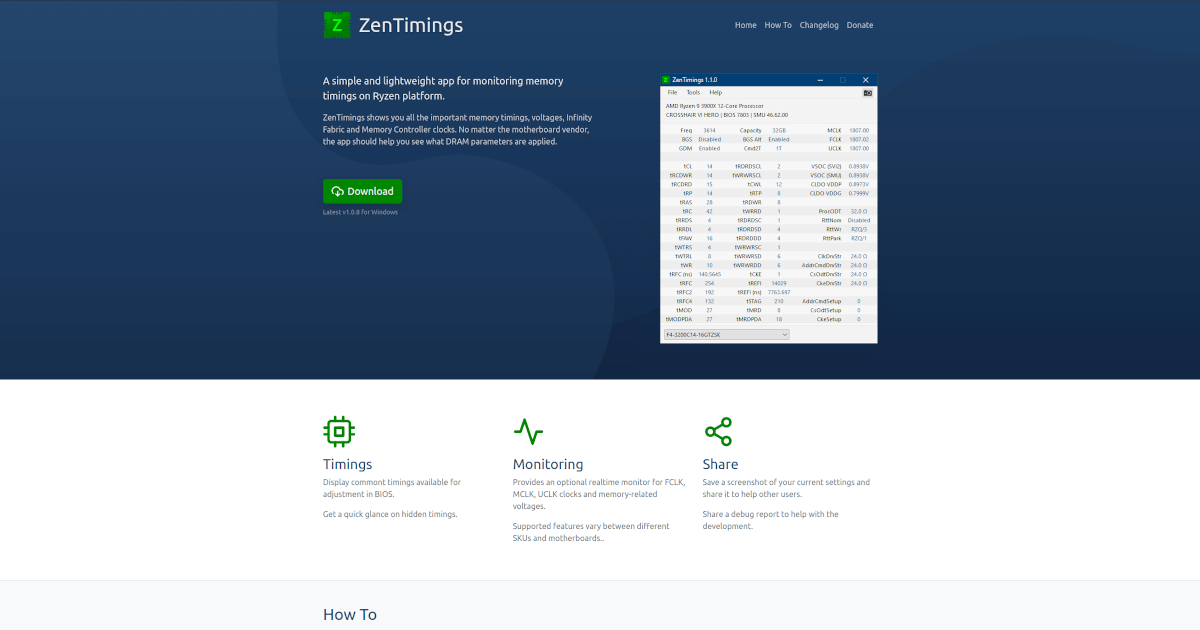So I’m in the MSI BIOS on my MEG ACE X570 and I need to figure out how to put the timings in right because it doesn’t look straight forward to me at all but then again I’ve never done this before. Before you ask I am not able to use XMP because the CPU (5900x) does not support the speeds for this particular RAM (Tridentz Royal 4000). So I’m going to try and run it at FCLK 1800 and MCLK 3600. I need to put my timings in so I went to the page and this is what I see:
View: https://imgur.com/gallery/4E9umPF
I believe the timing of the memory is 17-18-18-36-56 when XMP is in at running 2000 MCLK. So essentially I have 2 dilemmas, not knowing where to put the numbers in and how and if these are even the correct numbers or does it even matter??
https://www.tomshardware.com/reviews/gskill-trident-z-royal-ddr4-4000-c17-2x16gb-review
I believe this is the memory I have unfortunately I dont have the packaging anymore so I’m not sure if theres a way to tell what the timings are some other way. An
Anyways some help would be a appreciated even a walkthrough would be great but I digress.
I believe the timing of the memory is 17-18-18-36-56 when XMP is in at running 2000 MCLK. So essentially I have 2 dilemmas, not knowing where to put the numbers in and how and if these are even the correct numbers or does it even matter??
https://www.tomshardware.com/reviews/gskill-trident-z-royal-ddr4-4000-c17-2x16gb-review
I believe this is the memory I have unfortunately I dont have the packaging anymore so I’m not sure if theres a way to tell what the timings are some other way. An
Anyways some help would be a appreciated even a walkthrough would be great but I digress.