I have 1TB storage on an HDD.
I have a 240GB storage on an SSD
After I woke up this morning to hop on my PC. I realised I was booting from my HDD. Thinking I knew how to solve the issue, I opened my BIOS settings and went to boot order. My primary boot was my HDD so I tried to change it to my SSD. My SSD wasn't detected in my drives so I was confused.
Now, I thought it was because last night I opened up my PC case to look at the components inside. In a couple weeks I'll be installing a new CPU so I wanted to see where things went, etc. I closed it up, turned it on and played games on my SSD like any other night.
So, me opening the PC didn't have to do with why this isn't working because I was able to boot from SSD last night.
I opened Device Manager and found that in my drives, it also locates only my HDD? Normally it locates both so at this point, I have no idea what's going on. Any help would be greatly appreciated!
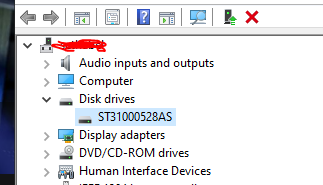
EDIT: For some odd reason, after being on my HDD for half an hour, my SSD randomly decided to reappear and I can boot from it now? Why did this happen?
I have a 240GB storage on an SSD
After I woke up this morning to hop on my PC. I realised I was booting from my HDD. Thinking I knew how to solve the issue, I opened my BIOS settings and went to boot order. My primary boot was my HDD so I tried to change it to my SSD. My SSD wasn't detected in my drives so I was confused.
Now, I thought it was because last night I opened up my PC case to look at the components inside. In a couple weeks I'll be installing a new CPU so I wanted to see where things went, etc. I closed it up, turned it on and played games on my SSD like any other night.
So, me opening the PC didn't have to do with why this isn't working because I was able to boot from SSD last night.
I opened Device Manager and found that in my drives, it also locates only my HDD? Normally it locates both so at this point, I have no idea what's going on. Any help would be greatly appreciated!
EDIT: For some odd reason, after being on my HDD for half an hour, my SSD randomly decided to reappear and I can boot from it now? Why did this happen?
Last edited:


