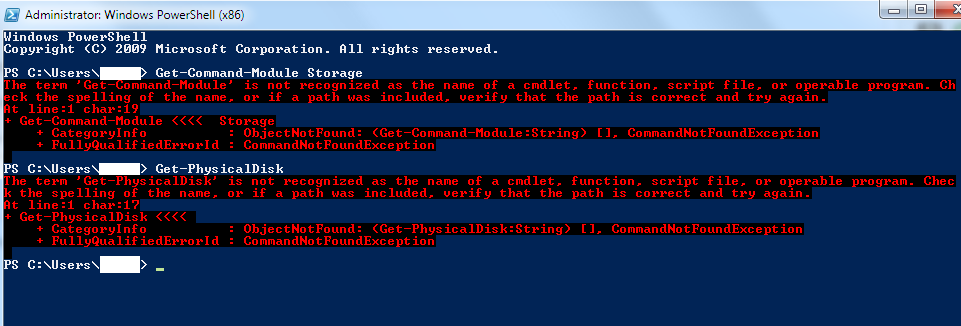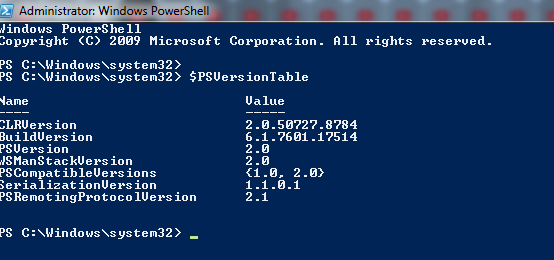Hey everyone. I'm having an issue with one of my HDDs.
My secondary HDD doesn't show up in My Computer. It only shows up in Disk Management but only at the bottom and it appears as "not initialized" and "unallocated".
This has happened a couple of times before as well but I fixed it by simply unplugging and re-plugging the SATA and PSU cables. It didn't work this time though.
It's a 1 TB WD Caviar Black that I've had for a few years.
Any ideas? Thanks in advance!
My secondary HDD doesn't show up in My Computer. It only shows up in Disk Management but only at the bottom and it appears as "not initialized" and "unallocated".
This has happened a couple of times before as well but I fixed it by simply unplugging and re-plugging the SATA and PSU cables. It didn't work this time though.
It's a 1 TB WD Caviar Black that I've had for a few years.
Any ideas? Thanks in advance!