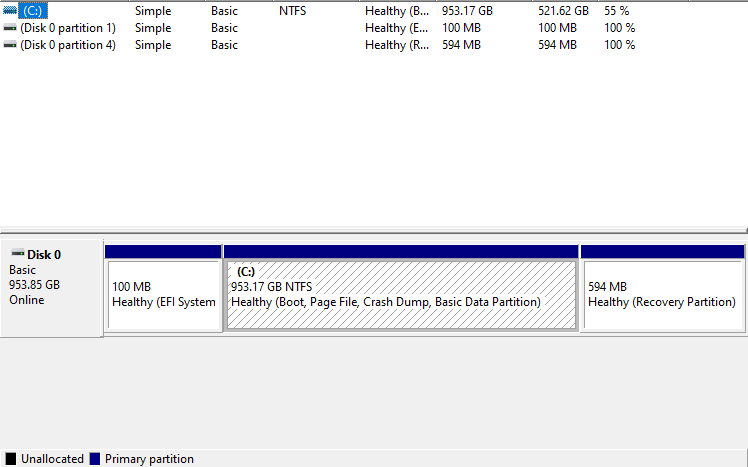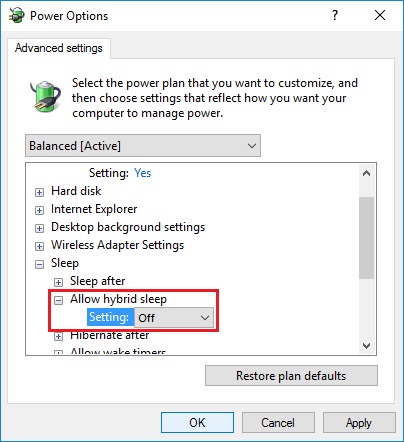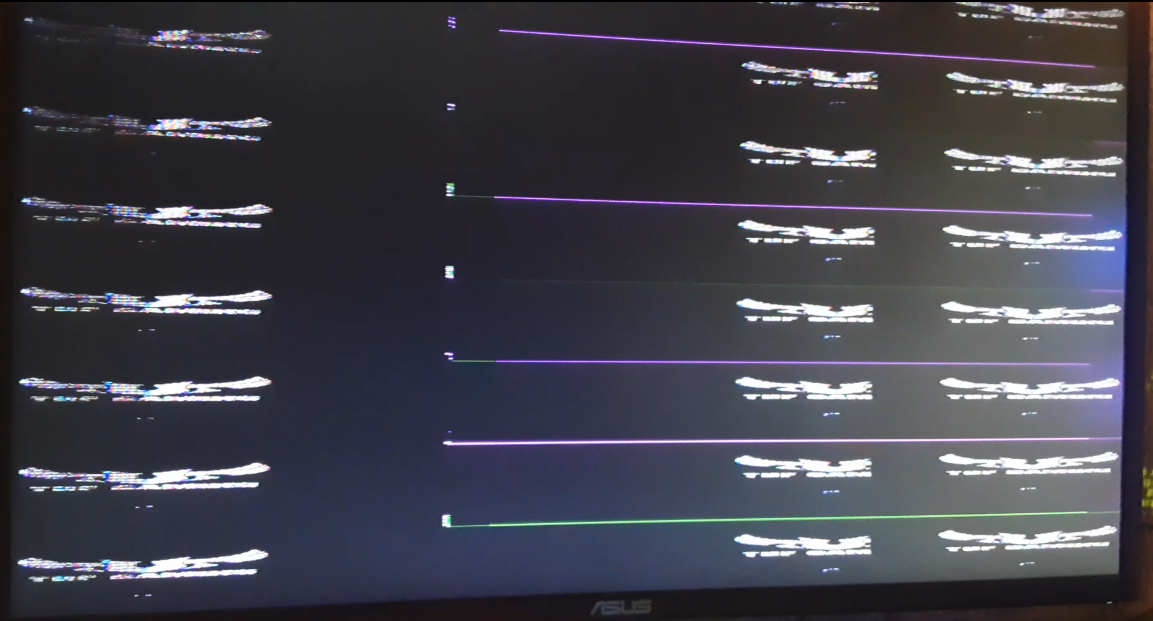Well, it's progress I guess. Maybe we can work through this other part. Explain, in detail, exactly what the display issue looks like. You also need to probably do these other things as well.
If there are any steps listed here that you have not already done, it would be advisable to do so if for no other reason than to be able to say you've already done it and eliminate that possibility.
First,
Make sure your motherboard has the MOST recent BIOS version installed. If it does not, then update. This solves a high number of issues even in cases where the release that is newer than yours makes no mention of improving graphics card or other hardware compatibility. They do not list every change they have made when they post a new BIOS release. In cases where you DO already have the latest BIOS version, simply resetting the BIOS as follows has a fairly high percentage chance of effecting a positive change in some cases so it is ALWAYS worth TRYING, at the very least.
BIOS Hard Reset procedure
Power off the unit, switch the PSU off and unplug the PSU cord from either the wall or the power supply.
Remove the motherboard CMOS battery for about three to five minutes. In some cases it may be necessary to remove the graphics card to access the CMOS battery.
During that five minutes while the CMOS battery is out of the motherboard, press the power button on the case, continuously, for 15-30 seconds, in order to deplete any residual charge that might be present in the CMOS circuit. After the five minutes is up, reinstall the CMOS battery making sure to insert it with the correct side up just as it came out.
If you had to remove the graphics card you can now reinstall it, but remember to reconnect your power cables if there were any attached to it as well as your display cable.
Now, plug the power supply cable back in, switch the PSU back on and power up the system. It should display the POST screen and the options to enter CMOS/BIOS setup. Enter the bios setup program and reconfigure the boot settings for either the Windows boot manager or for legacy systems, the drive your OS is installed on if necessary.
Save settings and exit. If the system will POST and boot then you can move forward from there including going back into the bios and configuring any other custom settings you may need to configure such as Memory XMP, A-XMP or D.O.C.P profile settings, custom fan profile settings or other specific settings you may have previously had configured that were wiped out by resetting the CMOS.
In some cases it may be necessary when you go into the BIOS after a reset, to load the Optimal default or Default values and then save settings, to actually get the hardware tables to reset in the boot manager.
It is probably also worth mentioning that for anything that might require an attempt to DO a hard reset in the first place, IF the problem is related to a lack of video signal, it is a GOOD IDEA to try a different type of display as many systems will not work properly for some reason with displayport configurations. It is worth trying HDMI if you are having no display or lack of visual ability to enter the BIOS, or no signal messages.
Trying a different monitor as well, if possible, is also a good idea if there is a lack of display. It happens.
Second,
Go to the product page for your motherboard on the manufacturer website. Download and install the latest driver versions for the chipset, storage controllers, audio and network adapters. Do not skip installing a newer driver just because you think it is not relevant to the problem you are having. The drivers for one device can often affect ALL other devices and a questionable driver release can cause instability in the OS itself. They don't release new drivers just for fun. If there is a new driver release for a component, there is a good reason for it. The same goes for BIOS updates. When it comes to the chipset drivers, if your motherboard manufacturer lists a chipset driver that is newer than what the chipset developer (Intel or AMD, for our purposes) lists, then use that one. If Intel (Or AMD) shows a chipset driver version that is newer than what is available from the motherboard product page, then use that one. Always use the newest chipset driver that you can get and always use ONLY the chipset drivers available from either the motherboard manufacturer, AMD or Intel.
IF you have other hardware installed or attached to the system that are not a part of the systems covered by the motherboard drivers, then go to the support page for THAT component and check to see if there are newer drivers available for that as well. If there are, install them.
Third,
Make sure your memory is running at the correct advertised speed in the BIOS. This may require that you set the memory to run at the XMP profile settings. Also, make sure you have the memory installed in the correct slots and that they are running in dual channel which you can check by installing CPU-Z and checking the Memory and SPD tabs. For all modern motherboards that are dual channel memory architectures, from the last ten years at least, if you have two sticks installed they should be in the A2 (Called DDR4_1 on some boards) or B2 (Called DDR4_2 on some boards) which are ALWAYS the SECOND and FOURTH slots over from the CPU socket, counting TOWARDS the edge of the motherboard EXCEPT on boards that only have two memory slots total. In that case, if you have two modules it's not rocket science, but if you have only one, then install it in the A1 or DDR4_1 slot.
Fourth (And often tied for most important along with an up-to-date motherboard BIOS),
A clean install of the graphics card drivers. Regardless of whether you "already installed the newest drivers" for your graphics card or not, it is OFTEN a good idea to do a CLEAN install of the graphics card drivers. Just installing over the old drivers OR trying to use what Nvidia and AMD consider a clean install is not good enough and does not usually give the same result as using the Display Driver Uninstaller utility. This has a very high success rate and is always worth a shot.
If you have had both Nvidia and AMD cards installed at any point on that operating system then you will want to run the DDU twice. Once for the old card drivers (ie, Nvidia or AMD) and again for the currently installed graphics card drivers (ie, AMD or Nvidia). So if you had an Nvidia card at some point in the past, run it first for Nvidia and then after that is complete, run it again for AMD if you currently have an AMD card installed.
Graphics card driver CLEAN install guide using the Wagnard tools DDU
And last, but not least, if you have never done a CLEAN install of Windows, or have upgraded from an older version to Windows 10, or have been through several spring or fall major Windows updates, it might be a very good idea to consider doing a clean install of Windows if none of these other solutions has helped. IF you are using a Windows installation from a previous system and you didn't do a clean install of Windows after building the new system, then it's 99.99% likely that you NEED to do a CLEAN install before trying any other solutions.
How to do a CLEAN installation of Windows 10, the RIGHT way
Also, what "diagnostics" did you run on the memory? Did you run Memtest86? Did you run it for four FULL passes? This normally takes a fairly long time to do.
If not, then I'd do that.
Memtest86
Go to the Passmark software website and download the USB Memtest86 free version. You can do the optical disk version too if for some reason you cannot use a bootable USB flash drive.
Create bootable media using the downloaded Memtest86. Once you have done that, go into your BIOS and configure the system to boot to the USB drive that contains the Memtest86 USB media or the optical drive if using that option.
You CAN use Memtest86+, as they've recently updated the program after MANY years of no updates, but for the purpose of this guide I recommend using the Passmark version as this is a tried and true utility while I've not had the opportunity to investigate the reliability of the latest 86+ release as compared to Memtest86. Possibly, consider using Memtest86+ as simply a secondary test to Memtest86, much as Windows memory diagnostic utility and Prime95 Blend or custom modes can be used for a second opinion utility.
Create a bootable USB Flash drive:
1. Download the Windows MemTest86 USB image.
2. Right click on the downloaded file and select the "Extract to Here" option. This places the USB image and imaging tool into the current folder.
3. Run the included imageUSB tool, it should already have the image file selected and you just need to choose which connected USB drive to turn into a bootable drive. Note that this will erase all data on the drive.
No memory should ever fail to pass Memtest86 when it is at the default configuration that the system sets it at when you start out or do a clear CMOS by removing the CMOS battery for five minutes.
Best method for testing memory is to first run four passes of Memtest86, all 11 tests, WITH the memory at the default configuration. This should be done BEFORE setting the memory to the XMP profile settings. The paid version has 13 tests but the free version only has tests 1-10 and test 13. So run full passes of all 11 tests. Be sure to download the latest version of Memtest86. Memtest86+ has not been updated in MANY years. It is NO-WISE as good as regular Memtest86 from Passmark software.
If there are ANY errors, at all, then the memory configuration is not stable. Bumping the DRAM voltage up slightly may resolve that OR you may need to make adjustments to the primary timings. There are very few secondary or tertiary timings that should be altered. I can tell you about those if you are trying to tighten your memory timings.
If you cannot pass Memtest86 with the memory at the XMP configuration settings then I would recommend restoring the memory to the default JEDEC SPD of 1333/2133mhz (Depending on your platform and memory type) with everything left on the auto/default configuration and running Memtest86 over again. If it completes the four full passes without error you can try again with the XMP settings but first try bumping the DRAM voltage up once again by whatever small increment the motherboard will allow you to increase it by. If it passes, great, move on to the Prime95 testing.
If it still fails, try once again bumping the voltage if you are still within the maximum allowable voltage for your memory type and test again. If it still fails, you are likely going to need more advanced help with configuring your primary timings and should return the memory to the default configuration until you can sort it out.
If the memory will not pass Memtest86 for four passes when it IS at the stock default non-XMP configuration, even after a minor bump in voltage, then there is likely something physically wrong with one or more of the memory modules and I'd recommend running Memtest on each individual module, separately, to determine which module is causing the issue. If you find a single module that is faulty you should contact the seller or the memory manufacturer and have them replace the memory as a SET. Memory comes matched for a reason as I made clear earlier and if you let them replace only one module rather than the entire set you are back to using unmatched memory which is an open door for problems with incompatible memory.
Be aware that you SHOULD run Memtest86 to test the memory at the default, non-XMP, non-custom profile settings BEFORE ever making any changes to the memory configuration so that you will know if the problem is a setting or is a physical problem with the memory and it is a good idea to run it AGAIN, after enabling the XMP profile to verify that none of the XMP specific profile settings or timings are in disagreement with the motherboard, especially if it is a memory kit that is not already shown to be validated for that board on the memory manufacturer or motherboard manufacturer's compatibility list.